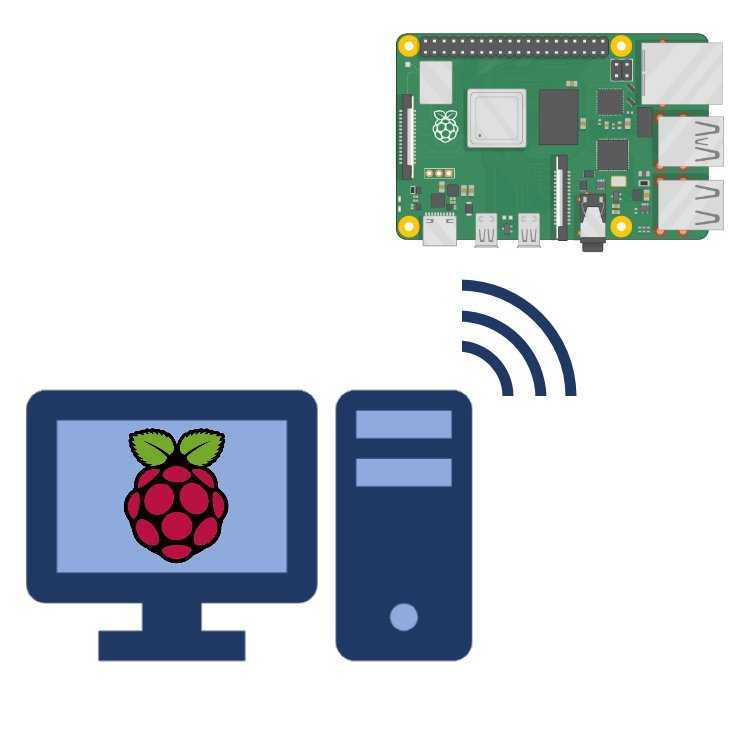
„Microsoft Remote Desktop“ yra puikus įrankis, skirtas „Raspberry Pi“ prijungti prie kito kompiuterio. Šis vadovas padės tai padaryti greitai ir lengvai.
Susiekite Raspberry Pi ir Microsoft Remote Desktop, kad galėtumėte nuotoliniu būdu valdyti savo įrenginį. Galėsite pasiekti ir tvarkyti programas, failus ir operacinę sistemą.
- Pirmiausia patikrinkite, ar Raspberry Pi ir kompiuteris, prie kurio norite prisijungti, yra tame pačiame tinkle. Tai gali būti per Ethernet arba Wi-Fi. Dabar galite konfigūruoti abiejų įrenginių nustatymus.
- „Raspberry Pi“ viršutiniame kairiajame kampe atidarykite „Raspberry Pi“ konfigūracijos meniu. Meniu eikite į Sąsajos ir įgalinkite VNC parinktį, kad leistumėte nuotolinę prieigą.
- Kompiuteryje atsisiųskite ir įdiekite „Microsoft Remote Desktop“. Atidarykite programą ir spustelėkite + Pridėti kompiuterį, kad pridėtumėte „Raspberry Pi“ kaip nuotolinį įrenginį. Įveskite Raspberry Pi IP adresą ir tinkinkite visus papildomus nustatymus.
Dabar turėtumėte galėti prijungti Raspberry Pi prie „Microsoft Remote Desktop“. Galėsite valdyti savo įrenginį iš bet kurios tinklo vietos.
Pro patarimas: Kad ryšys būtų saugus, pakeiskite numatytuosius slaptažodžius ir įgalinkite ugniasienės nustatymus abiejuose įrenginiuose. Apsaugokite savo Raspberry Pi atlikdami šiuos veiksmus.
Kas yra Raspberry Pi?
Raspberry Pi yra mažas, prieinamas kompiuteris, kuris pastaraisiais metais tapo didžiuliu hitu. Tai yra kredito kortelės dydžio ir gali būti naudojama įvairiems tikslams, pavyzdžiui, mokytis programuoti, kurti „pasidaryk pats“ projektus ir maitinti namų automatizavimo sistemas.
Ar galite perkelti microsoft office į kitą kompiuterį
Technikos gerbėjams ir mėgėjams tai patinka dėl jo mažas dydis ir maža kaina . Be to, jis veikia Linux ir siūlo daugybę funkcijų. Nors jis yra mažas, jis puikiai tinka galia ir universalumas .
Viena puiki ypatybė yra galimybė prisijungti prie „Microsoft“ nuotolinis darbalaukis . Tai leidžia vartotojams pasiekti savo Raspberry Pi iš bet kurio įrenginio, kuriame įdiegta „Microsoft Remote Desktop“ programa. Prie savo Pi galite prisijungti būdami namuose arba išvykę.
Tai atveria daugybę galimybių žmonėms, kurie nori naudoti Raspberry Pi, bet nenori ten būti. Trikčių šalinimas, programų paleidimas ir failų tvarkymas – naudojant „Microsoft Remote Desktop“ visa tai tampa paprasta.
Įdomus faktas: nuo 2012 m. parduota daugiau nei 37 milijonai „Raspberry Pi“ vienetų!
kaip atnaujinti Outlook
„Microsoft Remote Desktop“ apžvalga
„Microsoft Remote Desktop“ yra būtinas įrankis norint pasiekti kompiuterį ar serverį iš nuotolinės vietos. Pažvelkime į nuostabias jo funkcijas ir suprasime, kaip tai supaprastina nuotolinio darbalaukio ryšį!
- Saugus ir patikimas: MS Remote Desktop suteikia saugią aplinką nuotoliniu būdu pasiekti darbalaukį. Jis užšifruoja duomenų perdavimą, kad konfidenciali informacija išliktų saugi.
- Patogus privažiavimas: Naudodami MS Remote Desktop galite pasiekti savo darbalaukį arba serverį iš bet kurios vietos, kur yra interneto ryšys. Tai leidžia dirbti ir pasiekti failus iš bet kurios vietos.
- Lengvas nustatymas: „MS Remote Desktop“ nustatymas yra greitas ir paprastas. Įdiekite programą, sukonfigūruokite nustatymus ir viskas! Tai patogu naudoti ir nereikalauja daug techninių žinių.
- Kelių platformų palaikymas: „MS Remote Desktop“ palaiko „Windows“, „MacOS“, „iOS“ ir „Android“. Dėl to jis suderinamas su dauguma įrenginių, todėl jums suteikiama daugiau lankstumo, kai reikia nuotolinės prieigos.
- Padidintas produktyvumas: Naudodami MS Remote Desktop galite padidinti produktyvumą dirbdami su darbalaukiu per atstumą. Jums nereikia fiziškai būti prie kompiuterio, kad galėtumėte atlikti savo darbą.
Be to, MS Remote Desktop taip pat siūlo seansų valdymą ir išteklių telkimą, todėl įmonėms lengviau racionalizuoti savo darbo eigą.
Oho! Daugiau nei 30 milijonų MS Remote Desktop programėlės atsisiuntimų visame pasaulyje įrodo, kokia ji veiksminga ir populiari. Saugi ir patogi nuotolinė prieiga yra puiki pagalba asmenims ir įmonėms.
Apibendrinant galima pasakyti, kad „MS Remote Desktop“ išsiskiria kaip patikimas sprendimas nuotoliniu būdu prisijungti prie darbalaukio ar serverio. Dėl tvirto saugumo ir naudojimo paprastumo jis yra vertingas įrankis.
kaip tipo umlaut
Būtinos sąlygos Raspberry Pi prijungti prie Microsoft Remote Desktop
Užmegzti ryšį tarp jūsų Raspberry Pi ir „Microsoft“ nuotolinis darbalaukis kadaise buvo manoma, kad tai neįmanoma. Tačiau dėka technologijų pažangos ir kūrėjų visame pasaulyje, tai dabar įmanoma ! Štai ką reikia padaryti:
- Įdiekite naujausią OS savo Raspberry Pi. Įsitikinkite, kad tai pati naujausia Raspbian ar kitų suderinamų sistemų versija.
- Taip pat įgalinkite nuotolinę prieigą VNC (virtualus tinklo skaičiavimas) arba SSH (saugus apvalkalas) .
- Įsitikinkite, kad jūsų Raspberry Pi ir įrenginys, iš kurio norite prisijungti, yra tame pačiame tinkle.
- Įdiekite ir sukonfigūruokite „Microsoft Remote Desktop“ įrenginyje, kurį naudosite kaip nuotolinio darbalaukio klientą. Įveskite savo Raspberry Pi ir prisijungimo kredencialų IP adresą arba pagrindinio kompiuterio pavadinimą.
Kai kuriose Raspbian versijose nėra iš anksto įdiegtų VNC arba SSH. Tokiu atveju rankiniu būdu įdiekite ir sukonfigūruokite šiuos įrankius prieš prisijungdami per „Microsoft Remote Desktop“.
Nuostabu, kad naujovės gali įveikti iš pažiūros neįmanomas kliūtis!
Žingsnis po žingsnio vadovas, kaip prijungti Raspberry Pi prie „Microsoft Remote Desktop“.
Prijunkite Raspberry Pi prie „Microsoft Remote Desktop“, kad galėtumėte pasiekti nuotolinę prieigą. Štai vadovas:
- Įsitikinkite, kad ir Raspberry Pi, ir nuotolinis kompiuteris yra tame pačiame tinkle.
- Savo Pi atidarykite terminalą ir įveskite |_+_| ir |_+_|. Tai įdiegs xrdp.
- Nuotoliniame kompiuteryje atidarykite programą Remote Desktop Connection. Įveskite savo Pi IP adresą ir spustelėkite |_+_|.
- Pasirodys prisijungimo ekranas. Įveskite savo kredencialus ir esate prisijungę!
Be to, įjunkite SSH savo Pi, kad užtikrintumėte didesnį saugumą ir lengvesnį failų perdavimą.
Profesionalų patarimas: norėdami optimizuoti našumą naudodami Raspberry Pi ir Remote Desktop, programoje Remote Desktop Connection žemesnės kokybės nustatymai. Tai gali sumažinti atsilikimą ir pagerinti patirtį.
kaip sugrąžinti perspektyvos vaizdą į įprastą
Įprastų trikčių šalinimas
Raspberry Pi ryšio su „Microsoft Remote Desktop“ trikčių šalinimas gali būti sudėtingas. Štai kaip tai pataisyti:
- Patikrinkite „Wi-Fi“ arba „Ethernet“ nustatymus tiek Raspberry Pi, tiek įrenginyje, kuriame veikia nuotolinis darbalaukis .
- Įsitikinkite, kad jūsų Raspberry Pi įjungta nuotolinio darbalaukio paslauga. Eikite į meniu, Preferences, tada Raspberry Pi Configuration ir pasirinkite skirtuką Sąsajos.
- Tavo ugniasienės nustatymai gali blokuoti ryšį. Patikrinkite juos abiejuose įrenginiuose ir suteikite prieigą prie nuotolinio darbalaukio.
- Iš naujo paleiskite Raspberry Pi ir įrenginį veikia nuotolinis darbalaukis. Tai gali išspręsti ryšio problemas.
- Jei niekas kitas neveikia, dar kartą patikrinkite, ar įvedėte teisingai IP adresas arba pagrindinio kompiuterio pavadinimas savo Raspberry Pi nuotolinio darbalaukio kliento programoje.
Svarbu būti kantrus ir atkaklus užmegzti ryšį. Jei vis tiek reikia pagalbos, susisiekite su Raspberry Pi entuziastų internetiniais forumais ir bendruomenėmis. Nepraleiskite progos pasinaudoti šiuo puikiu nuotolinio kompiuterio įrankiu!
Patarimai ir rekomendacijos, kaip optimizuoti ryšį
Norėdami pasiekti optimalų našumą, kai jungiate Raspberry Pi ir Microsoft Remote Desktop, atsiminkite kelis patarimus:
- Pasirinkite tinkamą tinklą. Venkite viešųjų ar bendrinamų tinklų, nes jie gali sukelti delsą ir paveikti našumą.
- Ieškokite laidinio ryšio. Tai užtikrina didesnį stabilumą ir greitesnį duomenų perdavimo greitį.
- Koreguokite ekrano skiriamąją gebą, spalvų gylį ir garso nustatymus abiejuose įrenginiuose. Tai svarbu norint rasti idealią kokybės ir greičio pusiausvyrą.
- Įjungti glaudinimą. Tai sumažina perduodamų duomenų kiekį ir pagreitina atsako laiką.
- Abiejuose įrenginiuose uždarykite nereikalingas programas. Tai užtikrins, kad ištekliai būtų tinkamai paskirstyti.
Taip pat įsitikinkite, kad jūsų Raspberry Pi ir nuotolinis kompiuteris turi reikiamas techninės įrangos specifikacijas. Dabar pats laikas optimizuoti Raspberry Pi-Microsoft Remote Desktop ryšį, kad būtų patobulinta patirtis! Mėgaukitės patogumu pasiekti savo Raspberry Pi iš bet kurios vietos ir maksimaliai efektyviai ir produktyviai.
Išvada
Išnagrinėkite prisijungimo veiksmus Raspberry Pi į „Microsoft“ nuotolinis darbalaukis atskleidžia patogų nuotolinės prieigos sprendimą. Norėdami nustatyti ryšį, atlikite šiuos veiksmus:
- Įsitikinkite, kad abu įrenginiai yra tame pačiame tinkle.
- Įgalinkite nuotolinio darbalaukio funkciją savo Raspberry Pi.
- Įdiekite reikiamą programinę įrangą savo pagrindiniame kompiuteryje.
Saugumas yra svarbiausia . Naudokite stiprius slaptažodžius ir įjunkite tinklo lygio autentifikavimą, kad apsisaugotumėte nuo neteisėtos prieigos. Pasinaudokite išplėstinėmis funkcijomis, tokiomis kaip iškarpinės sinchronizavimas ir garso peradresavimas, kad patirtis būtų geresnė. Tai leidžia perkelti failus iš vieno įrenginio į kitą ir naudotis daugialypės terpės programomis per atstumą.
Raspberry Pi prijungimas prie „Microsoft Remote Desktop“ yra puikus būdas supaprastinkite savo darbo eigą ir padidinkite produktyvumą . Nepraleiskite šios galimybės. Pradėkite atskleisti visas Raspberry Pi galimybes šiandien!














