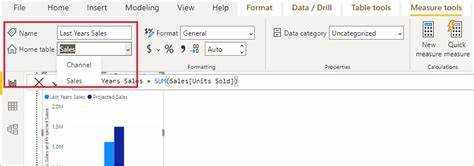
Sveiki! Ar jums sunku tvarkyti savo duomenis Power BI? Ar pasiklydote begalinėse skaičiuoklėse ir skaičiavimuose? Neieškokite toliau, nes šiame straipsnyje paaiškinsiu, kaip sukurti matavimų lentelę, kuri padės jums atlikti duomenų analizę. Pasiruoškite racionalizuoti savo duomenis ir priimti geriau pagrįstus sprendimus naudodami šį paprastą, bet esminį įrankį.
Kas yra matų lentelė?
A Matmenų lentelė Power BI yra lentelė, kurioje yra skaičiavimai ir duomenų iš kitų duomenų modelio lentelių suvestiniai duomenys. Jis naudojamas kaip centralizuota vieta, kurioje vartotojai gali kurti ir apibrėžti pasirinktinius matmenis arba skaičiavimus, kurių gali nebūti pirminėse duomenų lentelėse. Šioje lentelėje galima apskaičiuoti įvairias metrikas, įskaitant sumas, vidurkius, procentus ir kitas išvestines reikšmes. Tai supaprastina šių skaičiavimų valdymą ir organizavimą, todėl duomenų analizė ir vizualizacija tampa efektyvesnė. Naudodami matavimų lentelę, vartotojai gali be vargo kurti sudėtingus skaičiavimus ir atlikti išplėstinę analizę naudodami Power BI.
Kodėl „Power BI“ svarbi matavimų lentelė?
Matavimų lentelė vaidina lemiamą vaidmenį Power BI, nes ji yra centralizuotas ir organizuotas pagrindinės analizės metrikos šaltinis. Ši lentelė užtikrina skaičiavimų nuoseklumą ir tikslumą, pateikdama vieną tiesos šaltinį. Naudodami matavimų lentelę, vartotojai gali lengvai pasiekti ir naudoti įvairių ataskaitų ir vaizdų metriką. Tai supaprastina sudėtingų skaičiavimų kūrimo procesą naudojant apskaičiuotus stulpelius.
Be to, lentelėje pateikiamos aiškios ir nuoseklios pavadinimų taisyklės, aprašai ir kiekvienos metrikos vienetai, todėl pagerėja duomenų supratimas ir interpretavimas. Reguliarus priemonių lentelės peržiūra ir atnaujinimas yra labai svarbus siekiant užtikrinti jos tinkamumą ir suderinimą su besikeičiančiais verslo poreikiais.
išjungti jutiklinį ekraną „Windows 10“.
Kaip sukurti matavimų lentelę „Power BI“?
Šiame skyriuje aptarsime, kaip sukurti matavimų lentelę Power BI – galingame verslo žvalgybos įrankyje. Priemonių lentelė yra esminis komponentas kuriant veiksmingą ir organizuotą Power BI ataskaitą. Tai leidžia mums peržiūrėti ir analizuoti pagrindines metrikas centralizuotu ir tinkinamu lentelės formatu. Tolesniuose poskyriuose apžvelgsime nuoseklų matavimų lentelės kūrimo procesą – nuo metrikos apibrėžimo iki galutinės lentelės formatavimo.
klaida
2 veiksmas: sukurkite naują lentelę Power BI
Norėdami sukurti naują lentelę Power BI, atlikite šiuos veiksmus:
- Atidarykite Power BI ir eikite į skirtuką Ataskaita.
- Laukų srityje spustelėkite mygtuką Lentelė.
- Išskleidžiamajame meniu pasirinkite Nauja lentelė.
- Formulės juostoje įveskite naujos lentelės pavadinimą.
- Pridėkite stulpelius į lentelę, įvesdami jų pavadinimus, atskirtus kableliais.
- Norėdami sukurti lentelę, spustelėkite varnelės mygtuką.
Atlikdami šiuos veiksmus, galite lengvai sukurti naują lentelę Power BI ir pradėti ją pildyti reikalingais duomenimis bei metrika.
3 veiksmas: pridėkite metriką prie lentelės
- Sukūrę naują lentelę Power BI, turite pridėti metriką prie lentelės.
- Nustatykite metriką, kurią norite įtraukti į matavimų lentelę.
- Spustelėkite naują lentelę ir skirtuke Modeliavimas pasirinkite Pridėti stulpelį.
- Įveskite metrikos pavadinimą formulės juostoje ir apibrėžkite metrikos skaičiavimą naudodami DAX (duomenų analizės išraiškas).
- Pakartokite procesą su kiekviena metrika, kurią norite įtraukti į lentelę.
Ar tu žinai? Atlikdami 3 veiksmą, galite lengvai įtraukti norimas metrikas į savo Power BI lentelę ir pagal jas atlikti skaičiavimus bei analizę.
4 veiksmas: pridėkite apskaičiuotus stulpelius į lentelę
Norėdami įtraukti apskaičiuotus stulpelius į matavimų lentelę Power BI, atlikite šiuos veiksmus:
ms žodžio paryškinimo spartusis klavišas
- Atidarykite „Power BI“ programą ir eikite į duomenų modelį.
- Pasirinkite lentelę, kurioje norite pridėti apskaičiuotus stulpelius.
- Viršutinėje juostelėje spustelėkite skirtuką Modeliavimas ir pasirinkite Naujas stulpelis.
- Formulės juostoje parašykite apskaičiuoto stulpelio formulę naudodami DAX (duomenų analizės išraiškų) sintaksę.
- Paspauskite Enter, kad sukurtumėte apskaičiuotą stulpelį.
Pasiūlymai, kaip pridėti apskaičiuotus stulpelius:
- Įsitikinkite, kad apskaičiuotame stulpelyje naudojama formulė tiksliai atitinka norimą skaičiavimą.
- Kad būtų lengviau suprasti, naudokite aiškius ir aprašomus apskaičiuotų stulpelių pavadinimus.
- Patvirtinkite apskaičiuotų stulpelių rezultatus, kad patvirtintumėte tikslumą.
- Apsvarstykite galimybę suskirstyti apskaičiuotus stulpelius į kategorijas arba temas.
- Reguliariai peržiūrėkite ir prireikus atnaujinkite apskaičiuotus stulpelius.
5 veiksmas: formatuokite lentelę ir pridėkite aprašymus
Sukūrus matavimų lentelę Power BI, penktasis veiksmas yra suformatuoti lentelę ir pridėti aiškius aprašymus, kad būtų lengviau naudoti ir ji būtų aiškesnė.
- Apibrėžkite intuityvią ir aprašomąją pavadinimų suteikimo tvarką.
- Savo metrikai naudokite trumpus, bet prasmingus pavadinimus.
- Nenaudokite santrumpų ar akronimų, kurie kitiems gali būti neaiškūs.
- Būkite nuoseklūs vardydami panašią metriką ar rodiklius.
- Apsvarstykite galimybę pridėti priešdėlių arba priesagų, kad nurodytumėte metrikos tipą arba kategoriją.
- Apibrėžkite metriką, kuri turi būti įtraukta į matavimų lentelę.
- Sukurkite naują lentelę Power BI.
- Pridėkite metriką prie lentelės kartu su atitinkamais aprašais.
- Norėdami gauti sudėtingesnę metriką, į lentelę pridėkite apskaičiuotų stulpelių.
- Formatuokite lentelę ir įtraukite kiekvienos metrikos aprašus.
- Pasirinkite lentelę, į kurią norite įtraukti apskaičiuotą stulpelį.
- „Power BI Desktop“ eikite į skirtuką Modeliavimas ir spustelėkite Naujas stulpelis.
- Parašykite apskaičiuoto stulpelio formulę naudodami matmenis, stulpelius ir funkcijas.
- Naudokite tokias funkcijas kaip SUM, AVERAGE arba IF teiginiai atlikti skaičiavimus.
- Įsitikinkite, kad formulės sintaksė yra teisinga ir apskaičiuotas stulpelis matomas lentelėje.
- Grupės metrika: suskirstykite panašias metrikas kartu, pvz., su pardavimu arba finansine metrika.
- Kurti temas: priskirkite temas skirtingoms metrikos grupėms, kad toliau tvarkytumėte lentelę. Tai gali būti pagrįsta funkcinėmis sritimis arba konkrečiais projektais.
- Pridėti subkategorijų: jei norite didesnių lentelių, apsvarstykite galimybę kiekvienoje temoje pridėti subkategorijų, kad sukurtumėte detalesnę organizaciją.
- Naudokite aiškias etiketes: įsitikinkite, kad kiekviena kategorija, tema ir subkategorija būtų aiškiai pažymėta etikete, kad naudotojai galėtų lengvai rasti konkrečią metriką.
- Taikyti formatavimą: naudokite formatavimo parinktis, pvz., paryškinimą arba spalvų kodavimą, kad vizualiai atskirtumėte kategorijas, temas ir subkategorijas.
- Atsižvelgdami į duomenų pokyčius ir verslo poreikius, nustatykite priemonių lentelės peržiūros dažnumą.
- Peržiūrėkite lentelėje pateiktas metrikas ir skaičiavimus, kad patikrintumėte jų tikslumą ir tinkamumą.
- Atnaujinkite matavimų lentelę pridėdami naujų metrikų arba pašalindami pasenusias.
- Patikrinkite, ar dėl kokių nors duomenų šaltinių ar transformacijų pakeitimų reikia koreguoti matavimų lentelę.
- Patvirtinkite priemonių lentelę, išbandydami ją pagal žinomus duomenų scenarijus, kad užtikrintumėte jos efektyvumą.
Norėdami pabrėžti formatavimo ir aprašymų pridėjimo svarbą, apsvarstykite realų scenarijų, kai įmonė turėjo sudėtingą matavimų lentelę be tinkamo formatavimo ar aprašymų. Tai sukėlė vartotojų painiavą, dėl kurios buvo neteisingai interpretuojami duomenys ir priimami sprendimai. Tačiau iš naujo suformatavus lentelę ir pridėjus aiškius aprašymus, vartotojai galėjo lengvai naršyti ir suprasti priemones, o tai galiausiai pagerino duomenų analizės ir sprendimų priėmimo procesus.
Patarimai, kaip sukurti veiksmingų priemonių lentelę
Gerai sutvarkyta ir informatyvi priemonių lentelė yra labai svarbi kuriant galingas ir tikslias vizualizacijas naudojant Power BI. Kad padėtų jums supaprastinti šį procesą, pateikiami keli patarimai, kaip sukurti veiksmingą priemonių lentelę. Nuo aiškių ir nuoseklių pavadinimų suteikimo taisyklių iki reguliaraus lentelės peržiūros ir atnaujinimo išsiaiškinsime pagrindinius veiksnius, kurie gali pagerinti jūsų matavimų lentelę ir pagerinti duomenų analizę. Atsižvelgdami į šias strategijas, galite užtikrintai sukurti tvirtą ir patikimą savo Power BI projektų matavimų lentelę.
1. Naudokite aiškias ir nuoseklias pavadinimo taisykles
Kuriant matavimų lentelę Power BI, labai svarbu naudoti aiškias ir nuoseklias pavadinimų taisykles. Tai padeda užtikrinti, kad jūsų metrika būtų lengvai suprantama ir tvarkoma.
Toliau pateikiami veiksmai, kurių reikia atlikti, kai naudojate aiškias ir nuoseklias matavimų lentelės pavadinimų taisykles:
Pro patarimas: Vardindami savo priemones įsivaizduokite, kad paaiškinsite jas žmogui, kuris nėra susipažinęs su jūsų projektu. Aiškūs ir nuoseklūs įvardijimo susitarimai padės kitiems lengviau suprasti jūsų matavimų lentelę ir dirbti su ja. Be to, kuriant matavimų lentelę Power BI, svarbu naudoti aiškias ir nuoseklias pavadinimų taisykles. Tai padės užtikrinti, kad jūsų metrika būtų lengvai suprantama ir sutvarkyta.
kaip pašalinti word antraštę
2. Įtraukite kiekvienos metrikos aprašus ir vienetus
Kuriant matavimų lentelę Power BI, labai svarbu pateikti aiškumo ir konteksto įtraukiant kiekvienos metrikos aprašus ir vienetus. Norėdami tai padaryti, atlikite šiuos veiksmus:
Įtraukdami kiekvienos metrikos aprašus ir vienetus, vartotojai gali lengvai interpretuoti matavimų lentelės duomenis, todėl galima atlikti tikslią analizę ir teikti ataskaitas.
Linksmas faktas: Kiekvienos metrikos aprašų ir vienetų įtraukimas į matavimų lentelę gali pagerinti duomenų raštingumą ir veiksmingą suinteresuotųjų šalių bendravimą.
Kaip atrakinti kompiuterio klaviatūrą windows 10
3. Sudėtinei metrikai naudokite apskaičiuotus stulpelius
Naudojant sudėtingą metriką Power BI, apskaičiuotų stulpelių naudojimas gali būti veiksminga priemonė. Štai kaip naudoti apskaičiuotus stulpelius sudėtingai metrikai:
Pro-patarimas: naudojant apskaičiuotus stulpelius, svarbu atsižvelgti į našumo pasekmes. Nekurkite per daug apskaičiuotų stulpelių arba nenaudokite sudėtingų skaičiavimų, kurie gali sulėtinti „Power BI“ ataskaitą.
4. Sutvarkykite lentelę pagal kategorijas arba temas
Norėdami efektyviai tvarkyti matavimų lentelę Power BI, atlikite šiuos veiksmus:
Matavimų lentelės tvarkymas pagal kategorijas ar temas pagerina lentelės naudojimą ir naršymą, todėl vartotojams lengviau rasti reikiamą metriką.
5. Reguliariai peržiūrėkite ir atnaujinkite priemonių lentelę
Norint užtikrinti tikslią ir tinkamą duomenų analizę, labai svarbu reguliariai peržiūrėti ir atnaujinti „Power BI“ priemonių lentelę. Toliau nurodyti veiksmai, kuriuos reikia atlikti:
Istoriškai įmonės, kurios reguliariai peržiūrėdavo ir atnaujindavo savo matavimų lenteles, pagerėjo duomenų analizės ir sprendimų priėmimo procese, todėl buvo geresnis našumas ir augimas.
Palikite Komentarą
Šia Tema
Populiaru e-music

Kaip ištrinti sąskaitą faktūrą „QuickBooks“.
Sužinokite, kaip lengvai ištrinti sąskaitą faktūrą „QuickBooks“, naudodamiesi mūsų nuosekliu vadovu, kaip ištrinti sąskaitą faktūrą „QuickBooks“.

Kaip apibraukti „Word“ „Microsoft Word“.
Sužinokite, kaip lengvai apibraukti žodį „Microsoft Word“ naudodami mūsų nuoseklų vadovą. Lengvai patobulinkite dokumento formatavimą.

Kaip apriboti prieigą prie aplanko „SharePoint“.
„SharePoint“ supratimas „SharePoint“ yra daugiau nei tik failų bendrinimo programa. Tai visa bendradarbiavimo ekosistema! Su juo vartotojai gali kurti dokumentų bibliotekas, sąrašus, darbo eigas ir pasirinktinius puslapius. Tačiau naudojant visas šias funkcijas gali būti sunku suprasti platformą. Pasinerkime į tai, ką gali padaryti „SharePoint“. Tai patikima vieta saugojimui ir tvarkymui

Kaip atidaryti „Microsoft Windows“ programas „Mac“.
Sužinokite, kaip atidaryti „Microsoft Windows“ programas „Mac“ kompiuteryje, naudodami mūsų nuoseklų vadovą. Lengvai paleiskite Windows programas savo Mac kompiuteryje be vargo.

Kaip atsikratyti „Microsoft Word“ pakeitimų
Sužinokite, kaip lengvai pašalinti „Microsoft Word“ pakeitimus, naudodami mūsų nuoseklų vadovą. Atsisveikinkite su nepageidaujamais pakeitimais ir supaprastinkite dokumentų redagavimo procesą.

Kaip atsisiųsti „Microsoft Teams“ į „Chromebook“.
Sužinokite, kaip lengvai atsisiųsti „Microsoft Teams“ į „Chromebook“ įrenginį ir sklandžiai bendradarbiauti.

Kaip atkurti neišsaugotus „Microsoft Word“ dokumentus („Mac“)
Sužinokite, kaip atkurti „Microsoft Word“ dokumentus, neišsaugotus „Mac“. Vykdykite mūsų nuoseklų vadovą, kad nesunkiai atkurtumėte neišsaugotus failus.

Kaip prisijungti prie „QuickBooks Online“.
Sužinokite, kaip lengvai prisijungti prie „QuickBooks Online“ ir efektyviai valdyti savo finansus, naudodami mūsų nuoseklų vadovą, kaip prisijungti prie „QuickBooks Online“.

Kaip atjungti „SharePoint“ aplanko sinchronizavimą iš „File Explorer“.
„SharePoint“ aplankų sinchronizavimo ir sinchronizavimo atšaukimas „SharePoint“ aplankų sinchronizavimas yra labai svarbus norint tvarkyti failus. Tai leidžia pasiekti juos keliuose įrenginiuose jų neperkeliant. Atšaukus sinchronizavimą pašalinami failai, kurie užima vietą jūsų įrenginyje, bet nėra reikalingi neprisijungus. Svarbu atsiminti, kad atšaukus sinchronizavimą šie dokumentai iš SharePoint neištrinami arba nepašalinami. Tai tiesiog

Kaip įkrauti „Microsoft Surface Pen“ rašiklį
Sužinokite, kaip lengvai įkrauti „Microsoft Surface Pen“ rašiklį. Atraskite nuoseklias „Surface Pen“ įkrovimo instrukcijas.

Kaip atspausdinti voką Microsoft Word
Sužinokite, kaip spausdinti voką „Microsoft Word“, naudodami mūsų nuoseklų vadovą. Lengvai kurkite profesionalius vokus visiems savo pašto poreikiams.



