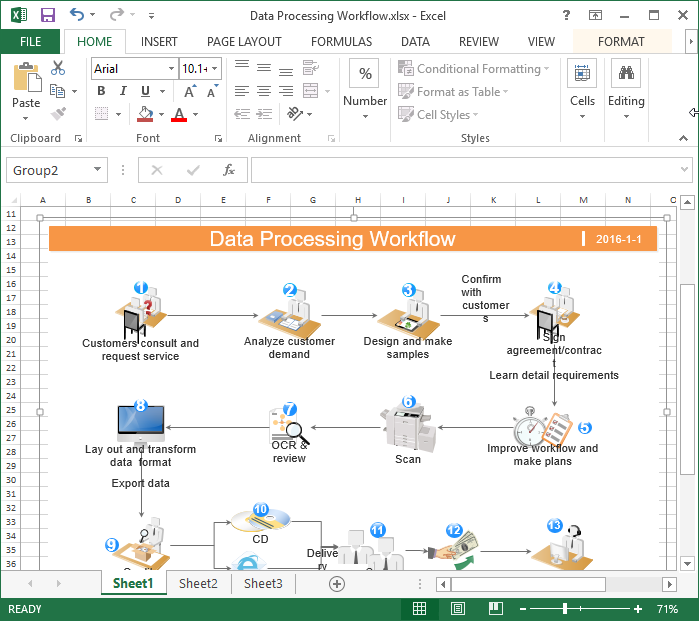
Microsoft Excel darbo eigos yra tikras dalykas, kuris egzistuoja. Ar žinote, kad? Aš to nepadariau. Maniau, kad „Excel“ skirta tik diagramoms ir diagramoms kurti, bet tai tiesa!
Iš tikrųjų galite kurti darbo eigas naudodami „Excel“. Ir tai neturi būti ypač sudėtinga. Maniau, kad tai bus labai sunku, bet pagrindinę darbo eigą galima atlikti atlikus 15 paprastų žingsnių.
Šiame straipsnyje aš išskaidysiu „Excel“ darbo eigos kūrimo veiksmus ir tai, kam galite juos naudoti.
Taip pat aptarsime, ar „Excel“ darbo eigos tikrai yra modernios šiuolaikiniame darbo eigos pasaulyje, ir pažvelgsime į keletą puikių alternatyvų.
Eime!
Kas yra darbo eiga?
Norėdami pradėti, grįžkime prie pagrindų ir išsiaiškinkime, kas iš tikrųjų yra darbo eiga.
Darbo eiga yra tarpusavyje susijusių veiksmų arba užduočių, reikalingų konkrečiam procesui užbaigti arba tam tikram tikslui pasiekti, seka. Tai rodo veiklos, informacijos ir išteklių srautą organizacijos ar asmens darbo aplinkoje.
Darbo eigos skirtos supaprastinti ir automatizuoti pasikartojančias arba sudėtingas užduotis, užtikrinant, kad darbas vyktų efektyviai ir nuosekliai. Jie suteikia struktūrizuotą sistemą, kuri apibrėžia tvarką, priklausomybes ir sąveiką tarp skirtingų procese dalyvaujančių veiklų.
Darbo eigos gali būti rankinės arba automatinės, atsižvelgiant į sudėtingumą ir procesui palaikyti reikalingų įrankių ar programinės įrangos prieinamumą. Automatizavimo įrankiai, įskaitant programinės įrangos taikomąsias programas ar darbo eigos valdymo sistemas, gali padėti automatizuoti ir supaprastinti užduotis, taip sumažinant rankines pastangas ir žmogiškąsias klaidas.
Kaip sukurti darbo eigą „Excel“.
Kurti darbo eigas naudojant „Excel“ nėra taip paprasta, kaip naudojant darbo eigos programinę įrangą, nes ji nebuvo sukurta kaip darbo eigos įrankis, tai yra skaičiuoklės įrankis. Tačiau vis dar yra būdų tu gali padaryti ir netgi automatizuoti darbo eigą naudodami „Excel“, todėl pažvelkime į procesą žingsnis po žingsnio.
kaip darote kirčio ženklą
1 veiksmas: nustatykite darbo eigą
Nustatykite konkretų procesą ar užduotį, kurią norite atlikti racionalizuoti naudojant Excel . Tai gali būti bet kas nuo duomenų įvedimo ir analizės iki projektų valdymo ar atsargų stebėjimo.
2 veiksmas: apibrėžkite įvestis ir išvestis
Nustatykite įvestis (duomenis, formas ar kitus išteklius), reikalingus darbo eigai inicijuoti, ir norimus rezultatus (ataskaitas, skaičiavimus ar pranešimus), kurių tikitės iš proceso.
3 veiksmas: suplanuokite veiksmus
Suskirstykite darbo eigą į atskirus etapus arba etapus. Apsvarstykite kiekvieno žingsnio tvarką ir priklausomybes. Jei norite atlikti sudėtingas darbo eigas, procesui vizualizuoti gali tekti naudoti struktūrines diagramas arba diagramas.
4 veiksmas: sukurkite darbalapius
Atidarykite naują „Excel“ darbaknygę ir sukurkite darbalapius kiekvienam darbo eigos veiksmui. Pavadinkite kiekvieną darbalapį aprašomuoju būdu, kad atspindėtumėte jo paskirtį.
5 veiksmas: suprojektuokite duomenų įvedimo formas
Jei jūsų darbo eiga apima 6 veiksmą: įveskite duomenis
Pradėkite įvesti duomenis į atitinkamus darbalapius ar formas. Atsižvelgiant į darbo eigą, gali tekti duomenis įvesti rankiniu būdu arba importuoti iš išorinių šaltinių.
7 veiksmas: naudokite formules ir funkcijas
Pasinaudokite „Excel“ formulėmis ir funkcijomis automatizuoti skaičiavimus, duomenų apdorojimą ir duomenų analizę. Naudokite tokias funkcijas kaip
- SUMA
- VIDUTINIS
- JEI
- VLOOKUP
atlikti skaičiavimus ir generuoti norimus rezultatus.
8 veiksmas: pritaikykite formatavimą ir sąlyginį formatavimą
Tinkamai suformatuokite duomenis, kad pagerintumėte skaitomumą. Naudokite sąlyginį formatavimą, kad paryškintumėte konkrečias duomenų sąlygas ar šablonus.
9 veiksmas: sukurkite vizualizacijas
10 veiksmas: naudokite makrokomandas
Jei jūsų darbo eigai reikia pasikartojančių užduočių, apsvarstykite galimybę jas automatizuoti naudoti makrokomandas. Makrokomandas galima įrašyti arba įrašyti naudojant VBA (Visual Basic for Applications), kad būtų galima atlikti veiksmus ir vykdyti konkrečias užduotis vienu mygtuko paspaudimu.
11 veiksmas: įgyvendinkite duomenų patvirtinimą
Taikykite duomenų tikrinimo taisykles, kad užtikrintumėte duomenų vientisumą. Naudokite patvirtinimo metodus, kad apribotumėte duomenų įvedimą iki konkrečių diapazonų, formatų ar sąrašų.
12 veiksmas: pridėkite hipersaitus ir naršymą
Jei jūsų darbo eiga apima šokinėjimą tarp skirtingų darbaknygės dalių, sukurkite hipersaitus arba naršymo mygtukus, kad palengvintumėte naršymą.
13 veiksmas: išbandykite ir kartokite
Nustatę darbo eigą, kruopščiai išbandykite, kad įsitikintumėte, jog ji veikia taip, kaip tikėtasi. Nustatykite visas problemas ar sritis, kurias reikia tobulinti, ir atlikite reikiamus pakeitimus, kad optimizuotumėte darbo eigą.
14 veiksmas: dokumentuokite darbo eigą
Sukurkite aiškius dokumentus, nurodančius darbo eigą, jos tikslą ir susijusius veiksmus. Įtraukite instrukcijas, kaip naudoti ir prižiūrėti darbo eigą, kad užtikrintumėte nuoseklumą.
15 veiksmas: mokykite naudotojus (jei taikoma)
Jei darbo eigą naudos kiti, suteikite mokymus, kad jie suprastų, kaip veiksmingai naudotis ir sekti darbo eigą. Įsitikinkite, kad jie žino, kad tai daugiau nei paprasta skaičiuoklė .
Atminkite, kad „Excel“ darbo eigos gali būti nuo paprastos iki sudėtingos. Pradėkite nuo paprasto proceso ir palaipsniui padidinkite sudėtingumą, kai susipažinsite su „Excel“ funkcijomis ir galimybėmis. Yra net keletas šablonus, kuriuos galite patikrinti !
„Excel“ darbo eigos naudojimo atvejai
„Excel“ yra universalus įrankis, kurį galima pritaikyti įvairiems darbo eigos naudojimo atvejams įvairiose pramonės šakose ir funkcijose. Štai penki įprasti naudojimo atvejai, kai „Excel“ darbo eigos gali žymiai pagerinti efektyvumą ir supaprastinti procesus:
Duomenų įvedimas ir analizė
„Excel“ plačiai naudojama duomenų įvedimo ir analizės užduotims kuriant struktūrizuotas duomenų įvedimo formas, taikant duomenų patvirtinimą ir naudojant formules bei funkcijas. Galite automatizuoti skaičiavimus, atlikti duomenų analizę ir generuoti ataskaitas.
Projektų valdymas
„Excel“ yra vertingas projektų valdymo įrankis, leidžiantis planuoti, stebėti eigą ir valdyti su projektu susijusius duomenis. Galite kurti Ganto diagramas, užduočių sąrašus ir laiko juostas, kad galėtumėte vizualizuoti projekto tvarkaraščius.
Jame yra sąlyginis formatavimas, kurį galima naudoti norint pabrėžti etapus, terminus ir svarbius kelius. Integruodami projekto duomenis su formulėmis ir funkcijomis, galite automatizuoti skaičiavimus, stebėti išteklių paskirstymą ir sekti projekto išlaidas.
Biudžeto sudarymas ir finansų planavimas
„Excel“ dažniausiai naudojama biudžeto sudarymo ir finansų planavimo darbo eigoms. Galite kurti išsamius biudžeto šablonus, sekti išlaidas, prognozuoti pajamas ir apskaičiuoti finansinius rodiklius.
Jo integruotos funkcijos, tokios kaip SUM, AVERAGE ir IF, leidžia atlikti skaičiavimus ir analizuoti finansinius duomenis. Susiedami darbalapius ir naudodami „Excel“ duomenų patvirtinimą, galite užtikrinti tikslų ir nuoseklų finansų planavimą.
Atsargų valdymas
Atsargų valdymo darbo eigose galite stebėti ir valdyti atsargų lygius, atsargų judėjimą ir pertvarkymo taškus. Sąlyginio formatavimo funkcija gali pabrėžti mažą atsargų kiekį arba artėjančias pertvarkymo datas. Naudodami formules ir funkcijas galite automatizuoti atsargų skaičiavimus, pvz., pakartotinio užsakymo kiekį ir bendrą atsargų vertinimą.
Žmogiškieji ištekliai
„Excel“ yra vertinga žmogiškųjų išteklių (HR) darbo eigoms, įskaitant darbuotojų duomenų valdymą, lankomumo stebėjimą, darbuotojų įtraukimą į darbą ir veiklos vertinimą. Juo galima kurti darbuotojų duomenų bazes, įrašyti asmens duomenis, sekti atostogas ir skaičiuoti darbo užmokestį.
Naudodami formules ir funkcijas galite automatizuoti lankomumo skaičiavimus, generuoti ataskaitas ir atlikti HR analizę. Sąlyginis formatavimas gali būti naudojamas norint nustatyti pavėluotus vertinimus arba mokymo reikalavimus.
„Excel“ darbo eigos funkcijos
Štai kai kurios „Excel“ funkcijos, kurias jau matėme naudojimo atvejais, ir kai kurios kitos tikrai naudingos funkcijos:
Duomenų įvedimas ir patvirtinimas
„Excel“ suteikia patogią sąsają duomenims įvesti. Galite kurti pasirinktines duomenų įvedimo formas naudodami „Excel“ funkcijas, pvz., duomenų patvirtinimą, išskleidžiamuosius sąrašus ir įvesties apribojimus. Taip užtikrinama, kad į darbaknygę įvesti duomenys atitiktų konkrečias taisykles arba iš anksto nustatytus kriterijus.
Skaičiavimai ir formulės
Naudodami formules galite atlikti pagrindines aritmetines operacijas, kaupti duomenis, atlikti sąlyginius skaičiavimus ir kt. Šie skaičiavimai gali būti įtraukti į jūsų darbo eigą, kad būtų generuojami rezultatai ir supaprastinami procesai.
Sąlyginis formatavimas
Sąlyginis formatavimas leidžia paryškinti konkrečias duomenų sąlygas arba šablonus. Nustatydami taisykles, galite automatiškai formatuoti langelius pagal savo apibrėžtus kriterijus.
Tai gali būti naudinga vizualiai nustatant svarbius duomenis, klaidas ar tendencijas, kad būtų lengviau analizuoti ir interpretuoti informaciją.
Duomenų analizė
Yra įvairių duomenų analizės įrankių, tokių kaip „PivotTables“, „Power Query“ ir „Power Pivot“, kurie leidžia efektyviai analizuoti ir transformuoti didelius duomenų rinkinius. Šie įrankiai gali padėti filtruoti, rūšiuoti, grupuoti ir apibendrinti duomenis, kad gautumėte reikšmingų įžvalgų.
Sąlyginė logika ir automatika
Sąlyginės logikos funkcijos ir funkcijos, pvz., IF sakiniai, įdėtos funkcijos ir makrokomandos, leidžia automatizuoti procesus ir kurti sprendimų priėmimo darbo eigas.
Nustatydami sąlyginę logiką, galite nurodyti Excel atlikti skirtingus veiksmus pagal konkrečias sąlygas. Makrokomandos, sukurtos naudojant VBA, leidžia automatizuoti pasikartojančias užduotis ir atlikti eilę veiksmų vienu paspaudimu.
Kodėl „Excel“ nėra geriausia vieta darbo eigoms kurti?
Nors „Excel“ gali būti naudingas įrankis tam tikroms darbo eigoms, yra apribojimų, dėl kurių ji gali būti mažiau tinkama sudėtingoms arba keičiamoms darbo eigoms. Štai kelios priežastys, kodėl „Excel“ gali būti ne geriausias darbo eigos pasirinkimas tam tikrais scenarijais:
Ribotas mastelio keitimas
„Excel“ mastelio keitimą riboja duomenų dydis ir sudėtingumas bei darbaknygę pasiekiančių vartotojų skaičius.
Dideli duomenų rinkiniai arba darbo eigos, apimančios išsamius skaičiavimus, gali sukelti našumo problemų ir sulėtinti programos veikimą. Darbo eigai vis sudėtingėjant ir didėjant vartotojų skaičiui, „Excel“ gali tapti mažiau efektyvi ir dažniau pasitaiko klaidų.
Trūksta bendradarbiavimo realiuoju laiku
Nors „Excel“ siūlo bendradarbiavimo funkcijas, pvz., bendrai naudojamas darbaknyges ir stebėjimo pakeitimus, ji nėra skirta bendradarbiauti realiuoju laiku. Keli vartotojai negali vienu metu dirbti su ta pačia Excel darbaknyge, o vieno vartotojo atlikti naujinimai gali būti ne iš karto matomi kitiems.
Ribotas darbo eigos automatizavimas
„Excel“ suteikia pagrindines automatizavimo galimybes naudojant formules, funkcijas ir makrokomandas. Tačiau kuriant sudėtingas ir sudėtingas automatizuotas darbo eigas gali prireikti pažangesnių įrankių arba programavimo kalbų.
„Excel“ automatizavimo galimybių gali nepakakti darbo eigoms, kurios apima sudėtingą sąlyginę logiką, integraciją su išorinėmis sistemomis arba sudėtingą duomenų apdorojimą.
Duomenų vientisumo ir saugumo rizikos
„Excel“ failams gali kilti duomenų vientisumo problemų, ypač kai keli vartotojai vienu metu dirba su ta pačia darbaknyge.
Vienu metu redaguojant, neteisingos formulės nuorodos arba atsitiktinis duomenų ištrynimas gali sukelti duomenų neatitikimų ir klaidų. Be to, failuose gali trūkti patikimų saugos funkcijų , todėl jie gali būti pažeidžiami dėl neteisėtos prieigos arba duomenų pažeidimų.
kaip patikrinti tinklo versiją
„Excel“ darbo eigos alternatyvos
Jei „Excel“ darbo eigos jums tinka, puiku! Aš čia ne tam, kad lietus tavo parade. Darai viską, kas geriausia tau ir tavo komandai. Pirmyn!
Tačiau jei išbandėte „Excel“ darbo eigas ir jos jums netinka, apsvarstykite šią alternatyvą: darbo eigos valdymo programinę įrangą.
Aš tai šiek tiek paliečiau pirmoje dalyje, kai apibrėžėme darbo eigą, tačiau verta pažvelgti šiek tiek atidžiau. „Excel“ nebuvo sukurta darbo eigos valdymui. Nors jis gali tai padaryti, jo nustatymas ir priežiūra gali tapti labai sudėtinga labai greitai.
Darbo eigos valdymo programinė įranga sukurta taip, kad pastatų automatizavimo darbo eigos būtų greitos ir lengvos. Jie yra daug patogesni vartotojui, turi daug tų pačių funkcijų, kaip ir „Excel“, bet su mažiau rankinio sąrankos ir leidžia bendradarbiauti realiuoju laiku.
„Process Street“ yra puikus darbo eigos įrankis, kurį galite naudoti vietoje „Excel“, o jei norite pamatyti jį veikiant ir patirti, koks jis kitoks, užsisakykite nemokamą demonstracinę versiją! Komandos narys mielai parodys, kaip tai veikia ir kaip tai gali pagerinti jūsų darbo eigą.














