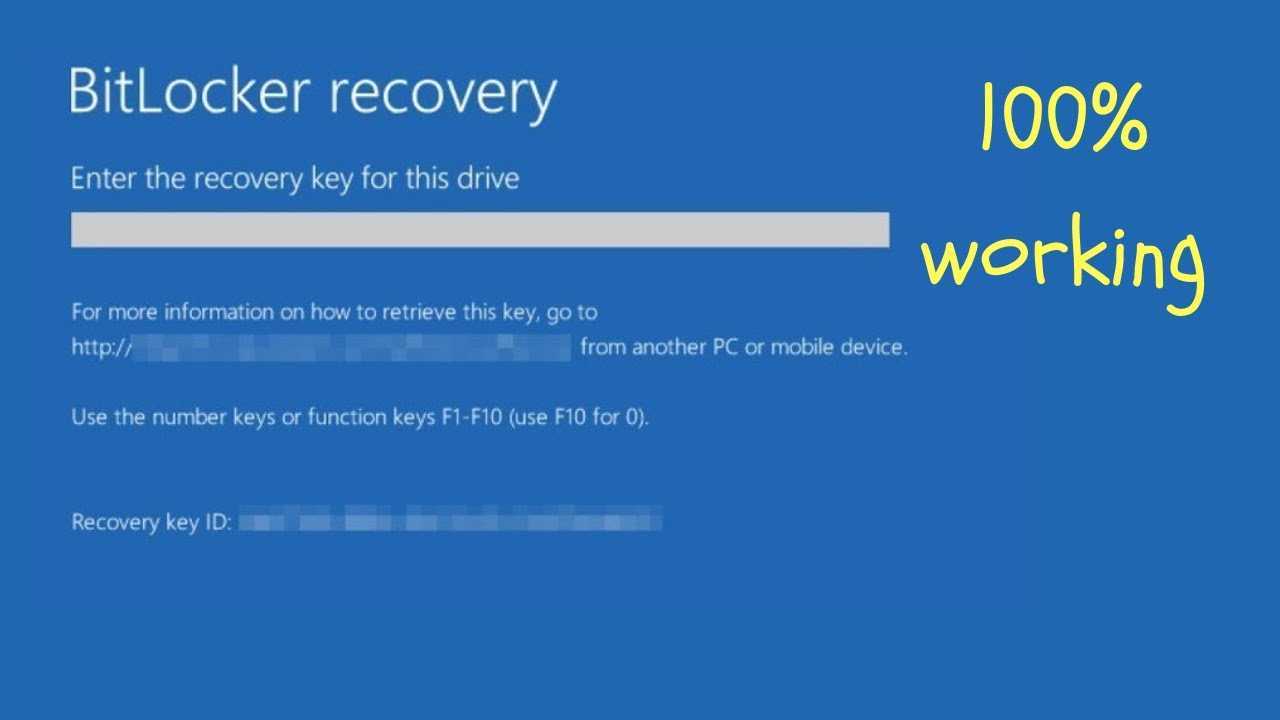
„BitLocker“ yra nuostabi „Windows“ funkcija, kuri užšifruoja jūsų duomenis, kad apsaugotų juos nuo neteisėtos prieigos. Bet ką daryti, jei pamiršote atkūrimo raktą? Nesijaudinkite! Šis straipsnis padės jums sužinoti, kaip gauti „BitLocker“ atkūrimo raktą iš „Microsoft“ paskyros.
Kai įjungiate „BitLocker“ „Windows“ įrenginyje, jis prašo išsaugoti atkūrimo raktą. Šis klavišas veikia kaip apsauga, jei kada nors pamiršite slaptažodį arba kiltų problemų su kompiuteriu. Susieję „Microsoft“ paskyrą su „BitLocker“, galėsite lengvai pasiekti atkūrimo raktą, kai tik jo prireiks.
Štai kaip rasti „BitLocker“ atkūrimo raktą „Microsoft“ paskyroje:
- Prisijunkite prie „Microsoft“ paskyros naudodami tuos pačius kredencialus, kuriuos naudojate „Windows“ įrenginyje.
- Eikite į įrenginio saugos puslapį paskyros nustatymuose.
- Ieškokite „BitLocker“ atkūrimo raktų skilties arba nustatymuose ieškokite „BitLocker“.
- Kai rasite tinkamą skyrių, galėsite matyti ir tvarkyti visus savo „BitLocker“ atkūrimo raktus kiekvienam įrenginiui, prijungtam prie „Microsoft“ paskyros.
Pro patarimas: Svarbu reguliariai kurti atsargines BitLocker atkūrimo rakto kopijas ir saugoti keliose vietose, pvz., išoriniame standžiajame diske arba debesies saugyklos paslaugoje. Tokiu būdu, net jei prarasite prieigą prie „Microsoft“ paskyros, vis tiek galėsite rasti reikiamą informaciją.
Atlikdami šiuos veiksmus ir įsitikinę, kad turite saugią atsarginę BitLocker atkūrimo rakto kopiją, galite naudoti šią funkciją nesijaudindami, kad prarasite prieigą prie užšifruotų duomenų. Prisimindami šiuos veiksmus sutaupysite laiko ir energijos, kai turėsite gauti atkūrimo raktą iš savo „Microsoft“ paskyros.
Kas yra „BitLocker“ atkūrimo raktas?
The „BitLocker“ atkūrimo raktas yra svarbi dalis „Microsoft“ šifravimo funkcija . Tai atsarginė parinktis, padedanti atgauti prieigą prie užšifruotų duomenų, kai prarandami arba pamirštami pirminiai kredencialai. Šis raktas užtikrina, kad vertinga informacija liktų pasiekiama sudėtingose situacijose.
Naudodamas BitLocker, vartotojas gauna specialų atkūrimo raktą. Šis raktas yra unikalus ir leidžia atrakinti užšifruotus diskus arba failus. Tai tarsi atsarginis automobilio raktelis – jo gali prireikti bet kada, tačiau jį turėti suteikia ramybė.
kaip naudoti šabloną
Norėdami rasti „BitLocker“ atkūrimo raktą Microsoft 'paskyrą , atlikite šiuos veiksmus:
- Prisijunkite prie „Microsoft“ paskyros naudodami galiojančius kredencialus.
- Eikite į „BitLocker“ atkūrimo rakto puslapį savo paskyros nustatymuose.
- Peržiūrėkite ir nukopijuokite savo įrenginių atkūrimo raktus.
Labai rekomenduojama įkelti „BitLocker“ atkūrimo raktą į „Microsoft“ paskyrą. Tokiu būdu jūs turite prieigą prie jų internete, net jei trūksta fizinių kopijų arba jos sugadintos. Nerizikuokite prarasti prieigą prie svarbių dokumentų – pasinaudokite šia naudinga funkcija!
Kodėl jums reikia „BitLocker“ atkūrimo rakto?
The „BitLocker“ atkūrimo raktas yra raktas norint pasiekti užšifruotus duomenis, jei pamiršote slaptažodį arba kyla aparatinės įrangos problema. Tai yra apsaugos priemonė, leidžianti atkurti prieigą prie failų ir apsaugoti juos.
Kai nustatote „BitLocker“, jis sukuria jūsų sistemai būdingą atkūrimo raktą. Jis saugomas jūsų Microsoft 'paskyrą arba „Active Directory“ domeno paslaugos (AD DS) . Tai apsaugos sluoksnis, nes raktas susietas su jūsų paskyra.
Norėdami gauti „BitLocker“ atkūrimo raktą iš „Microsoft“ paskyros:
- Prisijunkite prie „Microsoft“ paskyros naudodami galiojančią informaciją.
- Eikite į puslapį Išsami įrenginio informacija skiltyje Sauga.
- Raskite įrenginį ir pasirinkite Tvarkyti BitLocker.
- Spustelėkite Gauti BitLocker raktus arba Kopijuoti atkūrimo raktą, kad pasiektumėte raktą.
Labai svarbu apsaugoti atkūrimo raktą. Jei kas nors jį gaus, jis gali atrakinti visus su jūsų paskyra susietus šifruotus diskus. Todėl laikykite atsarginę rakto kopiją toli nuo įrenginio.
Pro patarimas: Atspausdintą arba rašytinę atkūrimo rakto versiją laikykite saugioje vietoje, pvz., užrakintame stalčiuje ar seife. Net jei negalite pasiekti savo „Microsoft“ paskyros arba kyla problemų prisijungiant prie jos, prireikus vis tiek galėsite naudoti atkūrimo raktą.
„BitLocker“ atkūrimo rakto atkūrimo iš „Microsoft“ paskyros veiksmai
Labai svarbu apsaugoti savo duomenis šiuolaikiniame skaitmeniniame pasaulyje. „BitLocker“ atkūrimo rakto gavimas iš „Microsoft“ paskyros gali būti tikrai naudingas, jei prarasite prieigą prie svarbių failų. Štai žingsnis po žingsnio vadovas:
- Eikite į „Microsoft“ svetainę ir prisijunkite naudodami savo el. pašto adresą ir slaptažodį.
- Eikite į paskyros puslapį „Įrenginiai“.
- Ieškokite įrenginio, kuriame įjungėte „BitLocker“ šifravimą.
- Pasirinkite jį ir spustelėkite „Tvarkyti BitLocker“. Turėtų pasirodyti susietas raktas.
Laikykite raktą saugiai ir lengvai pasiekiamą. „Microsoft“ įdiegė „BitLocker“ savo operacinėje sistemoje „Windows Vista“ 2006 m. Tai puikiai tinka slaptos informacijos saugumui. Pasinaudokite šia funkcija, kai tik reikia!
Kaip lengvai rasti „BitLocker“ atkūrimo raktą „Microsoft“ paskyroje
„Microsoft“ paskyroje lengva rasti „BitLocker“ atkūrimo raktą. Štai kaip:
- Prisijungti: Eikite į „Microsoft“ paskyros prisijungimo puslapį ir įveskite savo el. pašto adresą bei slaptažodį.
- Pasiekite saugos nustatymus: Viršutiniame dešiniajame ekrano kampe spustelėkite savo profilio nuotrauką arba inicialus. Išskleidžiamajame meniu pasirinkite Paskyros nustatymai arba Sauga.
- Raskite „BitLocker“ atkūrimo raktus: Saugos nustatymuose slinkite žemyn, kol rasite skyrių „BitLocker“ atkūrimo raktai. Spustelėkite šią skiltį.
- Patvirtinti: „Microsoft“ gali paprašyti atlikti papildomus patvirtinimo veiksmus, kad įsitikintų, jog esate įgaliotas peržiūrėti ir atkurti raktus. Vykdykite ekrane pateikiamus nurodymus.
- Atgauti raktą: Kai patvirtinsite savo tapatybę, galėsite pasiekti BitLocker atkūrimo raktus. Įrašykite juos, kad galėtumėte pasinaudoti ateityje.
Svarbu saugioje vietoje laikyti atsarginę „BitLocker“ atkūrimo raktų kopiją neprisijungus. Tokiu būdu, jei kada nors prarasite prieigą prie „Microsoft“ paskyros, vis tiek galėsite atkurti užšifruotus duomenis.
Dar 2014 m. kompiuterių saugos analitikas atrado metodą, kaip atkurti prarastus BitLocker atkūrimo raktus iš Microsoft paskyrų naudojant pažangius šifravimo algoritmus. Šis atradimas pagerino saugumo priemones ir supaprastino atkūrimo procesą vartotojams visame pasaulyje.
Dabar rasti „BitLocker“ atkūrimo raktą „Microsoft“ paskyroje paprasta ir saugu. Atlikite aukščiau nurodytus veiksmus ir įsitikinkite, kad jūsų vertingi duomenys visada yra apsaugoti.
„BitLocker“ rakto įkėlimo į „Microsoft“ paskyrą pranašumai
Įkeliamas jūsų „BitLocker“ raktas tavo Microsoft 'paskyrą ateina su keliomis privilegijomis. Pirma, an papildomas saugumo sluoksnis pridedamas išsaugant atkūrimo raktą saugioje internetinėje vietoje. Tai reiškia, kad jei kada nors prarasite prieigą prie įrenginio, vis tiek galėsite lengvai susigrąžinti duomenis.
Antra, kai raktas yra saugomas „Microsoft“ paskyroje, jį pasiekti labai lengva. Jums nereikia turėti fizinės kopijos ar būti konkrečiame įrenginyje. Viskas, ko jums reikia, yra interneto ryšys!
Galiausiai, šis paprastas veiksmas suteikia jums ramybės. Jei kada nors pamiršite arba pametėte atkūrimo raktą, galite greitai jį gauti iš paskyros. Be to, galite išvengti brangių duomenų praradimo ir atkūrimo paslaugų. Saugoti svarbią informaciją dar niekada nebuvo taip paprasta.
Jonas neseniai pats patyrė šią savybę. Keliaudamas jis pametė nešiojamąjį kompiuterį ir kartu su juo atkūrimo raktą. Laimei, jis į savo „Microsoft“ paskyrą įkėlė „BitLocker“ raktą, kuris leido jam nuotoliniu būdu atrakinti įrenginį be jokios duomenų rizikos.
Tai kam laukti? Pasinaudokite šia naudinga funkcija šiandien ir gaukite papildomo saugumo ir prieigos tavo „BitLocker“ apsaugoti įrenginiai .
Išvada
Apibendrinant, „BitLocker“ atkūrimo rakto gavimas iš „Microsoft“ paskyros yra paprastas procesas, užtikrinantis jūsų informacijos saugumą. Tiesiog atlikite šiame straipsnyje nurodytus veiksmus, kad greitai ir lengvai pasiektumėte raktą ir jį išsaugotumėte vėliau.
Be to, galite įkelti „BitLocker“ atkūrimo raktą į „Microsoft“ paskyrą, kad būtų patogiau. Tokiu būdu raktą galite pasiekti iš bet kurio prie interneto prijungto įrenginio.
Pro patarimas: Norėdami užtikrinti, kad jūsų „BitLocker“ atkūrimo raktas būtų saugus, laikykite jį saugioje vietoje, pvz., slaptažodžių tvarkyklėje arba USB atmintinėje. Tai padarę sustabdysite bet kokį galimą jūsų svarbių duomenų praradimą arba neteisėtą prieigą prie jų.














