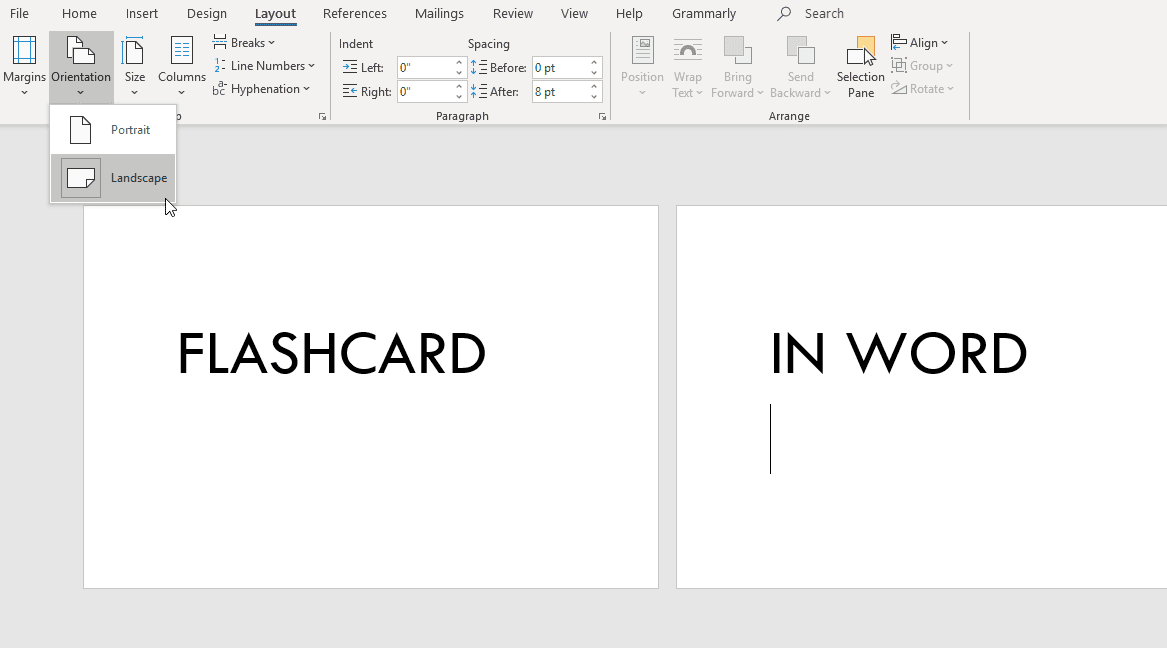
Kortelės: pakeis jūsų mokymąsi! Aktyviai įsitraukite, kad stimuliuotumėte savo smegenis ir pagerintumėte išlaikymą. Naudokite Microsoft word kad būtų lengviau tinkinti ir formatuoti. Padarykite glaustas, aiškias korteles su sutelktu turiniu. Naudokite šriftų stilius ir spalvas, kad kortelės būtų vizualiai patrauklios. Išnaudokite šios dinamiškos mokymosi technikos galią: pradėkite kurti korteles Microsoft Word jau šiandien! Padidinkite žinių išsaugojimą ir padidinkite mokymosi potencialą. Nepraleiskite progos – mokykitės su kortelėmis dabar!
Darbo su „Microsoft Word“ pradžia:
„Microsoft Word“ yra puikus įrankis, skirtas kurti profesionalius dokumentus. Štai šeši patarimai, padėsiantys pradėti:
- Susipažinkite su sąsaja : skirkite laiko funkcijoms ir įrankiams tyrinėti. Tai palengvins naudojimą.
- Padarykite naują dokumentą : spustelėkite Failas, pasirinkite Naujas ir pasirinkite šabloną arba tuščią puslapį. Taip pat galite tinkinti išdėstymą ir formatavimą.
- Naudokite pagrindinius formatavimo įrankius : Microsoft Word turi šriftų stilius, dydžius, spalvas ir lygiavimo parinktis. Naudokite juos, kad tekstas atrodytų geriau.
- Įdėkite vaizdus / grafiką : įterpkite vaizdus, grafikus, diagramas ir kitus vaizdus. Eikite į skirtuką Įterpti ir pasirinkite norimą grafiką.
- Išsaugokite savo darbą : reguliariai išsaugokite savo darbą, kad neprarastumėte pakeitimų. Spustelėkite diskelį arba paspauskite Ctrl + S.
- Ištirkite papildomas funkcijas : „Microsoft Word“ turi rašybos tikrinimą, gramatikos tikrinimą, puslapių numeravimą, antraštes, poraštes ir t. t. Naudokite juos, kad pagerintumėte savo dokumentus.
Praktika daro tobulą naudojant Microsoft Word! Įdomus faktas: Microsoft Word pirmą kartą buvo išleistas 1983 m. Dabar tai viena populiariausių tekstų rengyklės visame pasaulyje. (Šaltinis: Vikipedija)
kaip išlikti aktyviam
Kortelių kūrimas:
„Microsoft Word“ kortelių kūrimas yra paprastas. Štai šeši žingsniai, kaip sukurti efektyvias korteles:
- Atidarykite naują dokumentą „Word“.
- Pakeiskite puslapio išdėstymą į gulsčią.
- Sukurkite dviejų stulpelių lentelę su norimomis eilutėmis.
- Įveskite terminą 1 stulpelyje ir atsakykite į 2.
- Tinkinkite naudodami šriftų stilius ir spalvas.
- Spausdinkite, sulankstykite ir supjaustykite fizinėms kortelėms.
Kad mokymasis būtų geresnis, pridėkite vaizdų arba šriftų. Pagerės dėmesys ir žinių išsaugojimas. Dabar galite greitai kurti korteles naudodami „Microsoft Word“. Pradėkite organizuoti ir padidinkite savo mokymosi potencialą!
Kortelių spausdinimas:
Norėdami spausdinti korteles su Microsoft Word, atlikite šiuos veiksmus:
- Atidaryti dokumentą: pradėkite atidarydami Microsoft Word dokumentą su kortelėmis.
- Koreguoti puslapio išdėstymą: eikite į skirtuką Puslapio išdėstymas. Pasirinkite popieriaus dydį ir orientaciją.
- Nustatykite spausdinimo parinktis: eikite į skirtuką Failas, tada Spausdinti. Pasirinkite kopijų skaičių ir pasirinkite spausdintuvą.
- Išspausdinkite bandomąjį puslapį: prieš spausdindami visas korteles, atspausdinkite bandomąjį puslapį. Patikrinkite, ar jis atrodo gerai ir, jei reikia, pakoreguokite.
- Spausdinkite korteles: kai būsite patenkinti bandomuoju spaudiniu, atsispausdinkite visas korteles. Norėdami gauti geriausius rezultatus, naudokite geros kokybės popierių.
Jei reikia papildomos pagalbos arba trikčių šalinimo patarimų, žr. Microsoft Word vartotojo vadovą.
Patarimai, kaip efektyviai naudoti korteles:
Maksimaliai padidinkite savo mokymosi potencialą naudodami korteles! Štai keli patarimai, padėsiantys išnaudoti visas jų galimybes:
kaip paslėpti redagavimus Worde
- glaustumas: Vienoje kortelėje parašykite tik vieną sąvoką.
- Vaizdai: Pridėkite paveikslėlių ar diagramų, kad pagerintumėte atmintį.
- Aktyvus prisiminimas: Prieš apversdami kortelę, meskite sau iššūkį prisiminti informaciją.
- Įvairovė: Maišykite korteles arba naudokite kitus metodus.
- Apžvalga: Suplanuokite reguliarius užsiėmimus, kad sustiprintumėte išmoktą medžiagą.
- Mnemonika: Kurkite akronimus, rimus ar vaizdines asociacijas.
Suasmeninkite savo procesą naudodami savo mokymosi stilių ir nuostatas. Prijunkite naują informaciją prie esamų žinių, kad geriau suprastumėte.
Būkite nuoseklūs savo praktikai, kad sukurtumėte neuroninius kelius. Derinkite aktyvų prisiminimą su vaizdiniais, kad įgytumėte įvairiapusę mokymosi patirtį. Vadovaukitės šiais patarimais, kaip sėkmingai naudotis kortele – sėkmingų studijų!
Išvada: kortelių naudojimo pranašumai ir patogumas jas kurti naudojant „Microsoft Word“.
Kortelės turi daug privalumų. Sukūrus juos „Microsoft Word“, tai dar patogiau. Kortelės yra puikus būdas mokytis, nes padeda įsiminti ir aktyviai mokytis. Patogi „Word“ sąsaja reiškia, kad kiekvienas gali kurti korteles neturėdamas jokių techninių žinių.
kaip spausdinti ant etikečių Word
Kortelės puikiai tinka atminties išsaugojimui. Sutraukus informaciją į mažas dalis, lengviau sutelkti dėmesį ir mokytis. Pakartotinė peržiūra padeda sutvirtinti žinias.
Kortelės yra universalios. Jie gali būti naudojami bet kokiam dalykui, todėl tinka visų lygių ugdymui. Nuo kalbos testų iki matematikos formulių – kortelės suteikia pritaikomą mokymosi būdą.
Naudojant „Word“ kortelėms tai patogu. Jo funkcijos ir formatavimo parinktys leidžia lengvai kurti vizualiai malonias korteles. Galima naudoti skirtingus šriftus, spalvas ir išdėstymus, kad jie atitiktų jūsų pageidavimus.
„Word“ taip pat leidžia redaguoti ir atnaujinti korteles. Jei reikia atlikti pakeitimus arba pridėti naujos informacijos, tiesiog atidarykite dokumentą ir redaguokite. Dėl šio lankstumo mokymosi medžiaga nuolat atnaujinama ir nereikia kurti naujų kortelių.
Profesionalų patarimas: kurdami korteles naudokite „Word“ lentelės funkciją. Suskirstę informaciją į eilutes ir stulpelius, ji bus struktūrizuota ir įskaitoma. Kad pagrindinės sąvokos išsiskirtų, naudokite paryškintus šriftus arba paryškinkite žodžius.














