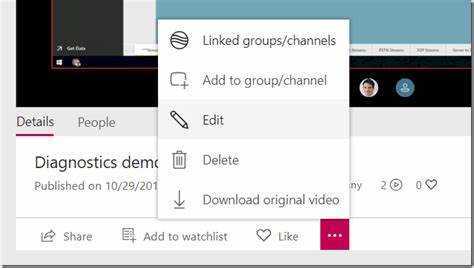
Sunkiai bendrinate savo „Microsoft Teams“ įrašą su išoriniais vartotojais? Nesijaudink! Šis straipsnis parodys, kaip tai padaryti lengvai.
„Microsoft Teams“ turi kelis būdus bendrinti įrašus su žmonėmis, nepriklausančiais jūsų organizacijai. Vienas iš paprasčiausių yra naudoti SharePoint arba OneDrive . Įkelkite savo įrašą į bet kurią platformą ir galėsite sugeneruoti nuorodą, kurią norite bendrinti su išoriniais naudotojais.
Kitas pasirinkimas yra „Microsoft Stream“. , vaizdo įrašų prieglobos paslauga, prijungta prie Teams. Įkelkite savo įrašą ir tinkinkite privatumo nustatymus. Tai nusprendžia, kas gali peržiūrėti vaizdo įrašą – konkretūs asmenys ar bet kas, turintis nuorodą.
Mano kolega turėjo tokį iššūkį. Ji turėjo dalytis įrašytu susitikimu su klientais, nepriklausančiais savo Teams tinkle. Nežinodama, ką daryti, ji paprašė pagalbos. Naudingas kolega parodė jai, kaip bendrinti įrašą naudojant „SharePoint“. Klientai galėjo pasiekti vaizdo įrašą be jokių problemų ir jos pristatymas buvo sėkmingas!
„Microsoft Teams“ įrašų supratimas
„Microsoft Teams“ įrašai gali padėti bendradarbiauti ir dokumentuoti susitikimus. Jie fiksuoja garso, vaizdo įrašus ir ekrano bendrinimą, todėl lengva peržiūrėti diskusijas, dalytis žiniomis ir neprarasti informacijos. Štai ką apie juos reikia žinoti:
- Įrašymo tipai: Pasirinkite įrašymo debesyje parinktį (išsaugoma „Microsoft Stream“) arba išsaugokite failus tiesiai į susitikimą naudojamą įrenginį.
- Bendrinimo parinktys: Bendrinkite įrašus su vidiniais ir išoriniais vartotojais. Nustatykite leidimus, kad nuspręstumėte, kas gali peržiūrėti ar atsisiųsti.
- Prieinamumo funkcijos: Dėl uždarų antraščių ir nuorašų įrašai yra įtraukūs, juos lengva sekti arba peržiūrėti.
Kad būtų lengviau dalytis įrašais su išoriniais naudotojais:
- Saugokite įrašus „OneDrive“ arba „SharePoint“. Suteikite leidimus, kad išoriniai naudotojai galėtų saugiai prieiti.
- Apsaugokite įrašus slaptažodžiu, jei svarbus konfidencialumas. Tik įgalioti asmenys, turintys slaptažodį, gali pasiekti informaciją.
Vykdydami šiuos pasiūlymus, galite saugiai bendrinti Microsoft Teams įrašus su išoriniais vartotojais, bendradarbiaudami, mokydami ir pan.
„Microsoft Teams“ įrašų bendrinimo su išoriniais vartotojais veiksmai
Bendrinti „Microsoft Teams“ įrašus su išoriniais naudotojais paprasta! Atlikite šiuos veiksmus:
- Atidarykite „Teams“ ir pasirinkite įrašą.
- Iš elipsės (…) pasirinkite Atidaryti „Microsoft Stream“.
- Po vaizdo įrašų grotuvu spustelėkite mygtuką Bendrinti.
- Bendrinimo dialogo lange įveskite išorinių vartotojų el. pašto adresus.
- Tinkinkite kiekvieno vartotojo teises – peržiūrėti arba redaguoti – ir spustelėkite Siųsti.
Šis metodas išsiskiria savo paprastumu ir efektyvumu.
Dabar čia tikra istorija. Profesionalų komandai reikėjo bendradarbiauti su išorės suinteresuotosiomis šalimis įgyvendinant projektą, naudojant Teams įrašus. Jie sekė žingsniais ir dalijosi įrašytais susitikimais bei pristatymais su savo klientais. Tai leido bendrauti ir bendradarbiauti įvairiose vietose. Tai leido jiems dirbti efektyviai ir pasiekti puikių rezultatų savo klientams.
Taikydami šį patogų metodą, jie sukūrė sklandų informacijos srautą tarp savo komandos ir išorinių naudotojų, todėl bendradarbiavimas tapo lengvas.
Trikčių šalinimo patarimai
Spręsdami „Microsoft Teams“ įrašų bendrinimo su išoriniais vartotojais trikčių šalinimą, atminkite šiuos dalykus:
- Įsitikinkite, kad išoriniai vartotojai turi tinkamus leidimus. Patikrinkite jų nustatymus.
- Patikrinkite, ar bendrinimo nustatymai leidžia pasiekti.
- Jei jie negali pasiekti įrašo, nusiųskite jiems tiesioginę nuorodą.
Daugiau informacijos, kurią reikia prisiminti:
- Įsitikinkite, kad ir jūs, ir išorinis vartotojas turite stabilų interneto ryšį.
- Susisiekite su gavėju, kad įsitikintumėte, jog jis sėkmingai pasiekė įrašą.
Norėdami dar labiau pagerinti trikčių šalinimo patirtį:
- Dažnai atnaujinkite „Microsoft Teams“ programą.
- Jei leidimai išlieka problema, susisiekite su „Microsoft“ palaikymo komanda.
Vadovaudamiesi šiais patarimais ir atkreipdami dėmesį į detales, galite pašalinti visas problemas, kylančias bendrinant „Microsoft Teams“ įrašus su išoriniais vartotojais!
Išvada
Dalytis „Microsoft Teams“ įrašais su pašaliniais asmenimis yra lengvas! Vos keli žingsniai ir galėsite lengvai jais dalytis.
- Pirmiausia atidarykite „Microsoft Teams“ programą ir suraskite įrašą, kurį norite bendrinti. Pasirinkite jį ir spustelėkite tris taškus.
- Išskleidžiamajame meniu pasirinkite Gauti nuorodą. Taip bus sukurtas specialus jūsų įrašo URL.
- Nukopijuokite šią nuorodą ir suteikite ją išoriniam (-iems) naudotojui (-iams), kuriam (-iems) norite suteikti prieigą. Tai galite padaryti atsiųsdami el. laišką arba pranešimą su nuoroda. Įsitikinkite, kad jį turi tik įgalioti žmonės, nes tai suteikia prieigą prie jūsų įrašo.
- Kai išorinis vartotojas gauna nuorodą, jis gali tiesiog ją spustelėti, kad peržiūrėtų bendrinamą įrašą. Nereikia jokios „Microsoft Teams“ paskyros ar papildomos programinės įrangos – labai patogu.
Nepraleiskite progos pasinaudoti šia funkcija! Greitai ir lengvai pradėkite dalytis įrašais ir bendradarbiaukite su pašaliniais asmenimis!
kaip išjungti iššokančiųjų langų blokavimą krašte














