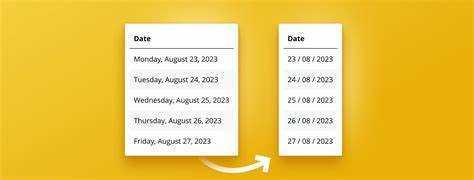
Ar jums sunku formatuoti datas Power BI? Nebijokite, nes mes turime jums sprendimą! Šiame straipsnyje aptarsime datos formatų keitimo Power BI svarbą ir lengvumą ir kaip tai gali pagerinti duomenų analizės aiškumą ir tikslumą. Taigi, atsisėskite ir pasinerkime į datos formatavimo pasaulį Power BI.
Kodėl „Power BI“ svarbu pakeisti datos formatą?
Datos formato keitimas Power BI yra labai svarbus norint išlaikyti duomenų nuoseklumą ir palengvinti analizę. Standartizavus formatą visos datos rodomos vienodai, todėl lengviau palyginti ir tiksliai interpretuoti duomenis. Tai taip pat pašalina painiavą ar klaidingą interpretaciją, kai dalijatės ataskaitomis ar prietaisų skydeliais su kitais. Be to, pakeitus datos formatą galima pritaikyti asmenines nuostatas arba konkrečius ataskaitų teikimo reikalavimus.
Apskritai šis paprastas datos formato keitimo Power BI veiksmas padidina duomenų tikslumą, pagerina vizualizaciją ir supaprastina duomenų interpretavimą.
Linksmas faktas: Nuoseklus datos formatavimas duomenų bazėse sumažina klaidų riziką ir pagerina duomenų vientisumą.
kaip pasirašyti word dokumentą „Mac“.
Kaip pakeisti datos formatą Power BI
Šiame skyriuje aptarsime, kaip pakeisti datos formatą Power BI. Datos yra svarbus duomenų analizės aspektas, tačiau kartais numatytasis formatas gali neatitikti mūsų poreikių. Išnagrinėsime tris skirtingus datos formato keitimo Power BI būdus. Tai apima formato keitimą užklausų rengyklėje, duomenų modelyje ir pasirinktinių datos formatų naudojimą. Šio skyriaus pabaigoje turėsite įrankius, kaip tinkamai suformatuoti datas, kad duomenų analizė būtų efektyvesnė.
1. Datos formato keitimas užklausų rengyklėje
Datos formato keitimas Power BI užklausų rengyklėje yra paprastas procesas. Norėdami pakeisti formatą, atlikite šiuos veiksmus:
- Atidarykite „Power BI“ ir įkelkite duomenis į užklausų rengyklę.
- Pasirinkite stulpelį, kuriame yra datos, kurių formatą norite pakeisti.
- Eikite į skirtuką Transformuoti ir spustelėkite išskleidžiamąjį meniu Data.
- Pasirinkite norimą datos formatą iš galimų parinkčių arba pasirinkite Custom, kad sukurtumėte savo formatą.
- Spustelėkite Uždaryti ir taikyti, kad pritaikytumėte pakeitimus ir įkeltumėte atnaujintus duomenis į „Power BI“.
Pro patarimas: Kai pasirenkate tinkintą datos formatą, naudokite pasirinktines datos ir laiko formato eilutes „Microsoft“ suteikia daugiau lankstumo formatuojant datas.
2. Datos formato keitimas duomenų modelyje
Norėdami pakoreguoti datos formatą Power BI duomenų modelyje, atlikite šiuos veiksmus:
google play parduotuvės programos diegimas kompiuteriui
- Duomenų modelyje pasirinkite datos stulpelį.
- Skirtuke Modeliavimas spustelėkite išskleidžiamąjį meniu Formatas.
- Iš galimų parinkčių pasirinkite norimą datos formatą.
- Taikyti pasirinktą datos formatą datos stulpeliui.
Nepamirškite atnaujinti vaizdų, kad pamatytumėte datos formato pakeitimus.
Faktas: Duomenų modelio datos formato pakeitimas gali labai pagerinti duomenų analizę ir vizualizavimą „Power BI“.
3. Naudoti pasirinktinius datos formatus
Norėdami naudoti pasirinktinius datos formatus Power BI, atlikite šiuos veiksmus:
tinklo rėmo versija
- Pasirinkite norimą datos stulpelį, kuriam pritaikysite formatą.
- Eikite į skirtuką Modeliavimas ir spustelėkite išskleidžiamąjį meniu Formatas.
- Kategorijų sąraše pasirinkite Data Laikas arba Data.
- Slinkite žemyn ir spustelėkite Daugiau parinkčių, kad peržiūrėtumėte papildomus formatavimo pasirinkimus.
- Skirtuke Pasirinktinis įveskite pageidaujamą formatą naudodami galimus formato kodus.
- Spustelėkite Taikyti, kad pamatytumėte pakeitimus, atsispindinčius jūsų vizualizacijose.
Naudodami tinkintus datos formatus galite rodyti datas tokiu formatu, kuris geriausiai atitinka jūsų poreikius, užtikrinant aiškų ir tikslų duomenų pateikimą „Power BI“ ataskaitose.
Įprasti datos formatai Power BI
„Power BI“ datos yra esminis duomenų analizės ir vizualizavimo aspektas. Tačiau skirtinguose regionuose ir kultūrose gali būti naudojami skirtingi datos formatai, todėl dirbti su datos duomenimis gali būti sudėtinga. Šiame skyriuje aptarsime įprastus datos formatus, naudojamus Power BI, ir kaip juos pakeisti, kad jie atitiktų jūsų poreikius. Apžvelgsime ir standartinius datos formatus, kuriuos automatiškai atpažįsta „Power BI“, ir tinkinamus datos formatus, kurie suteikia daugiau lankstumo rodant jūsų duomenis.
1. Standartiniai datos formatai
Standartiniai datos formatai Power BI leidžia nuosekliai ir suprantamai pateikti datas vizualizacijose.
- Trumpa data: Datos rodomos kaip M/D/YYYY (pvz., 2023-07-01).
- Ilgas pasimatymas: Datos rodomos kaip MMMM D, MMMM (pvz., 2023 m. liepos 1 d.).
- Mėnuo-Metai: Datos pateikiamos kaip MMMM MMMM (pvz., 2023 m. liepos mėn.).
- ketvirtis: Datos pateikiamos kaip Q1, Q2, Q3, Q4 (pvz., Q3).
- Savaitė: Datos rodomos kaip WW-YYYY (pvz., 27-2023).
- Diena-mėnuo-metai: Datos rodomos kaip D-MMM-YYYY (pvz., 2023 m. liepos 1 d.).
2. Priskirti datos formatai
„Power BI“ tinkinti datos formatai leidžia rodyti datas tokiu formatu, kuris atitinka jūsų konkrečius poreikius. Norėdami sukurti pasirinktinius datos formatus, atlikite šiuos veiksmus:
- Užklausų rengyklėje arba duomenų modelyje pasirinkite datos stulpelį.
- Eikite į skirtuką Modeliavimas ir spustelėkite Formatas.
- Srityje Formatas išskleidžiamajame meniu Tipas pasirinkite Custom.
- Įveskite norimą pasirinktinį datos formatą lauke Formatas.
Naudodami tinkintus datos formatus galite lanksčiai pateikti datas įvairiais būdais, pvz., dd/MM/yyyy arba MMM-yyyy, kad būtų galima geriau vizualizuoti ir interpretuoti datos duomenis Power BI.
„Power BI“ datos formato trikčių šalinimas
Kaip „Power BI“ naudotojas galite susidurti su problemomis dėl vizualizacijų datos formatų. Šios problemos gali svyruoti nuo neteisingų datos formatų, rodomų diagramose, iki datos formato, kuris nesikeičia nepaisant jūsų pastangų. Šiame skyriuje pašalinsime šias įprastas datos formato problemas ir pateiksime sprendimus, kurie padės efektyviai rodyti datas ir jas valdyti Power BI ataskaitose. Taigi, pasinerkime ir visiems laikams išspręskime šias datos formato problemas.
1. Neteisingas datos formatas vizualizacijose
Dirbant su datos duomenimis Power BI, dažnai kyla problemų dėl neteisingų datos formatų. Norėdami išspręsti šią problemą, atlikite šiuos veiksmus:
- Įsitikinkite, kad stulpelis, kuriame yra datos duomenys, užklausų rengyklėje teisingai identifikuotas kaip datos tipas.
- Jei datos formatas vis dar neteisingas, naudokite duomenų modelio parinktį Formatas, kad rankiniu būdu nurodytumėte norimą formatą.
- Jei nė vienas iš pirmiau nurodytų veiksmų neveikia, pabandykite sukurti apskaičiuotą stulpelį naudodami DAX kalbą, kad pritaikytumėte tinkintą datos formatą.
Atlikę šiuos veiksmus, turėtumėte išspręsti visas problemas, susijusias su netinkamais datos formatais vizualizacijose. Būtinai patikrinkite duomenų tipo ir formato nustatymus ir naudokite galimas „Power BI“ tinkinimo parinktis.
2. Datos formatas nesikeičia
Jei kyla problemų keičiant datos formatą Power BI, galite atlikti kelis veiksmus:
kaip atrakinti užrakintą kompiuterį
- Įsitikinkite, kad „Power BI“ stulpelį, kurį bandote pakeisti, atpažįsta kaip datos stulpelį.
- Jei datos formatas vis tiek nesikeičia, eikite į duomenų rodinį ir patikrinkite, ar datos stulpeliui buvo pritaikyti pakeitimai.
- Jei yra transformacijų, pašalinkite jas dešiniuoju pelės mygtuku spustelėdami stulpelio antraštę ir pasirinkę Pašalinti transformacijas.
- Jei problema išlieka, pabandykite pakeisti datos formatą užklausų rengyklėje pasirinkdami datos stulpelį, eidami į skirtuką Transformuoti ir pasirinkdami norimą formatą.
- Jei nė vienas iš šių veiksmų nepadeda, pabandykite naudoti pasirinktinį datos formatą, pasirinkdami datos stulpelį, eidami į skirtuką Modeliavimas ir lauke Formatas įvesdami pasirinktinio formato kodą.
Profesionalo patarimas: jei datos formatas vis tiek nesikeičia, pabandykite atnaujinti duomenų šaltinį arba iš naujo paleisti Power BI, kad sužinotumėte, ar tai išsprendžia problemą.














