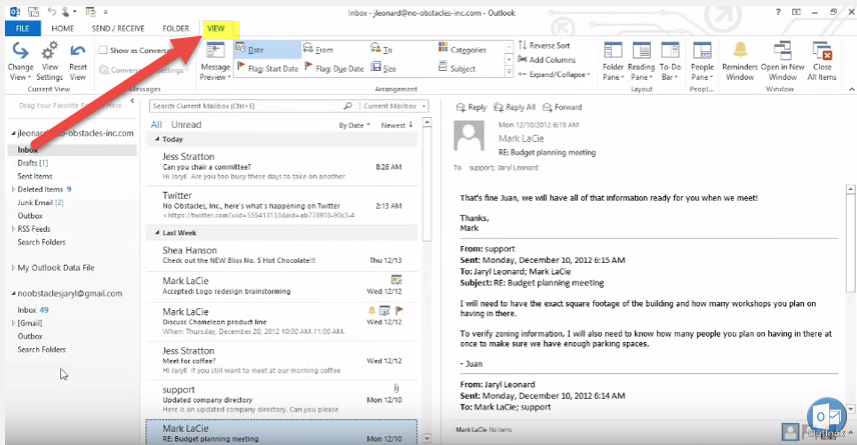
„Microsoft Outlook“ yra populiari el. pašto ir asmeninės informacijos valdymo programinė įranga. Naudodama daugybę funkcijų ir parinkčių, „Outlook“ leidžia vartotojams pritaikyti savo patirtį ir optimizuoti efektyvumą. Panagrinėkime, kaip pritaikyti „Microsoft Outlook“ pagal savo poreikius.
„Outlook“ turi daug tinkinimo parinkčių, kad padidintų produktyvumą. Galite kurti suasmenintus el. pašto šablonus ir sutaupyti laiko rašydami pasikartojančius pranešimus. Tinkinkite juostelės sąsają, kad galėtumėte lengvai pasiekti dažnai naudojamas komandas. Lankstūs kalendoriaus nustatymai padeda sutvarkyti tvarkaraštį pagal jūsų pageidavimus.
Mažiau žinomos tinkinimo detalės gali dar labiau pagerinti „Outlook“ patirtį. Sukurkite taisykles, kad suskirstytumėte gaunamus el. laiškus ir nustatytumėte prioritetą svarbiems siuntėjams ar temoms. Koreguokite pranešimus, kad laiku gautumėte įspėjimus apie naujus pranešimus ar įvykius įrenginyje.
Įvertinkite „Outlook“ tinkinimo vertę žiūrėdami į jo istoriją. „Microsoft“ nuolat prideda naujų tinkinimo parinkčių, atsižvelgdama į vartotojų atsiliepimus ir besikeičiančias technologijas. Nuo paprastesnių parinkčių ankstesnėse versijose iki išsamaus pasirinkimo šiandien – tinkinimo galimybės parodo „Microsoft“ įsipareigojimą tenkinti vartotojų poreikius.
„Microsoft Outlook“ tinkinimo parinkčių supratimas
Tinkinkite „Microsoft Outlook“, kad suasmenintumėte savo patirtį ir padidintumėte produktyvumą! Pakeiskite išdėstymą, spalvų schemą arba įrankių juostą. Kurkite unikalius el. pašto parašus ir pasinaudokite įvairiomis funkcijomis, kad optimizuotumėte savo darbo eigą. Nustatykite taisykles ir filtrus, kad tvarkytumėte gaunamus el. laiškus ir sukurtumėte suasmenintas kategorijas. Tinkinkite pranešimus ir priminimus, kad galėtumėte atlikti užduotis. Sujunkite „Outlook“ su trečiųjų šalių priedais, kad galėtumėte sklandžiai bendradarbiauti. Nepraleiskite progos optimizuoti „Outlook“, kad pakeistumėte el. pašto siuntimo patirtį!
dalintis ekranu nejudėdamas
„Outlook“ sąsajos pritaikymas
- Pakeiskite temą! Pasirinkite vieną, kuri jums patinka. Galite rinktis iš iš anksto įkeltų arba pasigaminti patys.
- Tinkinkite įrankių juostą ir pridėkite arba pašalinkite mygtukus, jei reikia. Tokiu būdu galite greitai pasiekti dažnai naudojamas komandas.
- Klaviatūros sparčiuosius klavišus nustatykite dažnai atliekamiems veiksmams. Taip sutaupysite laiko ir galėsite greičiau peržiūrėti gautuosius.
- Pakeiskite skaitymo sritį, kad būtų rodoma arba paslėpta el. laiškų peržiūra, ir pasirinkite, ar ji bus gautųjų apačioje ar dešinėje.
„Microsoft Outlook“ tinkinimas – tai būdas, kad ji atitiktų jūsų poreikius ir veiktų geriau. Pabandykite tinkinti dabar ir mėgaukitės asmenine „Outlook“ patirtimi.
Pro patarimas: Išnaudokite daugiau „Microsoft Outlook“ galimybių naudodami išplėstines tinkinimo parinktis. Nustatykite taisykles, kaip rūšiuoti el. laiškus į aplankus arba filtrus, kad suteiktumėte pirmenybę svarbiems pranešimams. Šios funkcijos gali padėti dirbti produktyviau ir organizuoti.
El. pašto nustatymų tinkinimas programoje Microsoft Outlook
- Atidarykite „Microsoft Outlook“: spustelėkite „Outlook“ piktogramą arba ieškokite meniu Pradėti.
- Pasiekite paskyros nustatymus: eikite į skirtuką Failas viršutiniame kairiajame kampe. Išskleidžiamajame meniu pasirinkite Parinktys.
- Tinkinkite išdėstymą ir išvaizdą: Parinktyse peržiūrėkite skyrių Paštas. Keiskite ekrano nustatymus, pasirinkite temą ir koreguokite šrifto dydžius, kad būtų geriau skaitoma.
- Konfigūruokite el. pašto parašus: Pašto parinktyse pasirinkite skirtuką Parašai. Sukurkite suasmenintus parašus skirtingoms paskyroms arba įtraukite numatytąjį parašą į kiekvieną siunčiamą el. laišką.
- Nustatykite taisykles ir pranešimus: apsilankykite skirtuke „Išplėstinė“. Spustelėkite naujų pranešimų rūšiavimo taisyklės arba darbalaukio įspėjimų nustatymus. Sukurkite taisykles, kad automatiškai suskirstytumėte el. laiškus į aplankus arba nustatytumėte svarbių pranešimų pranešimus.
„Microsoft Outlook“ yra ir kitų tinkinimo parinkčių. Spartieji klavišai, pašto dėžutės dydžio apribojimai, atsakymai ne biure, tinkintos kategorijos el. laiškų tvarkymui – visa tai ir dar daugiau.
„Microsoft Outlook“ tinkinimo funkcijos labai pasikeitė nuo 1996 m. Laikui bėgant „Microsoft“ vis papildė ir tobulino tinkinimo parinktis, atsižvelgdama į vartotojų atsiliepimus ir technologijų tendencijas.
prijungta vartotojo patirtis ir telemetrija
Tinkinkite „Microsoft Outlook“ ir padarykite ją savo. Supaprastinkite el. pašto valdymą efektyviai ir stilingai!
Kalendoriaus ir planavimo parinkčių tinkinimas
Kalendoriaus ir planavimo parinkčių tinkinimas programoje „Outlook“ turi daug privalumų. Galite individualizuoti išvaizdą, su temos ir spalvų kodavimas . Tai prideda kūrybiškumo ir padeda organizuoti savo tvarkaraštį. Taip pat nustatykite priminimus svarbiems renginiams ar susitikimams. Galite pasirinkti tonus, intervalus ir iššokančius pranešimus. Tinkinti rodiniai leidžia filtruoti įvykius pagal tokius kriterijus kaip vieta, dalyviai, kategorijos arba raktiniai žodžiai. Tai taupo laiką ir supaprastina jūsų darbo eigą.
Kontaktų ir adresų knygos tinkinimas
Sara jai buvo sunku organizuoti savo daugybę profesionalių kontaktų – kol išmoko tinkinti savo adresų knygą Microsoft Outlook !
Ji vartojo spalvomis žymimos kategorijos identifikuoti ir organizuoti žmones, pvz darbinis, asmeninis ir prioritetiniai kontaktai .
Kuriamas kontaktų grupės siųsti el. laiškus ar planuoti susitikimus palengvino jos gyvenimą.
Kontaktų sąrašo išdėstymo tinkinimas , pridedant pasirinktinius laukus ir kontaktų importavimas/eksportavimas suteikė jai daugiau kontrolės.
kaip mesti tikslą darbo dieną
Išplėstinės funkcijos, pvz kontaktų susiejimas su LinkedIn arba rūšiuojant dublikatus dar labiau pagerino savo patirtį.
Be to, Sara davė a asmeninis prisilietimas prie sąveikų programoje „Outlook“, pridėdami profilio nuotraukos jos kontaktams.
Be to, ji įgalino automatinio sprendimo funkcija el. pašto adresams, kad „Outlook“ galėtų pasiūlyti atitikmenis iš savo adresų knygos, kai ji įvedė tekstą.
kaip galiu pasakyti, kuri tinklo sistema įdiegta
Visa tai lėmė pakeistą „Outlook“ patirtį, perkėlus Saros karjeros ryšius į visiškai naują lygį!
Išplėstinės „Microsoft Outlook“ tinkinimo parinktys
Outlook turi puikių tinkinimo parinkčių. Galite pasirinkti stulpelius, kurie bus rodomi gautuosiuose, tvarkyti sritis, jų dydį ir netgi spalvų kodo pranešimai . Taip lengviau greitai rasti el.
Be to, galite nustatyti taisykles norėdami perkelti konkrečių siuntėjų el. laiškus į aplanką arba pažymėti juos kaip skaitytus.
Be to, kurkite šablonus pasikartojančioms užduotims arba dažniausiai siunčiamiems el. laiškams su iš anksto užpildytu tekstu, priedais ir formatavimu. Taip sutaupoma laiko.
Norėdami toliau tinkinti „Outlook“, apsvarstykite galimybę naudoti trečiųjų šalių priedai . Tai suteikia papildomų funkcijų, neįtrauktų į standartinę „Outlook“.
kontūro šablono žodis
Pasinaudokite „Outlook“ tinkinimo parinktimis – pasirinktiniais rodiniais, taisyklėmis, šablonais ir priedais, kad optimizuotumėte produktyvumą ir suasmenintumėte el. pašto darbo eigą.
Išvada
Galima pritaikyti „Microsoft Outlook“! Norėdami tai padaryti, pradėkite naršydami nustatymų meniu. Pakeiskite tokius aspektus kaip išdėstymas, šrifto stilius ir spalvų schema. Dėl to „Outlook“ puikiai tinka jūsų poreikiams.
Tvarkydami gautuosius naudodami aplankus ir kategorijas, galite supaprastinti darbo eigą. Naudokite „Outlook“ filtravimo galimybes, kad rūšiuotumėte el. laiškus į konkrečius aplankus.
Tinkinkite ir „Outlook“ kalendoriaus funkciją. Sukonfigūruokite jį, kad būtų rodomi būsimi susitikimai ir susitikimai. Nustatykite priminimus apie svarbius įvykius ar terminus.
Integruokite trečiųjų šalių priedus arba papildinius, kad išplėstumėte „Outlook“ funkcijas. Šie papildymai gali suteikti sprendimus tokioms užduotims kaip projektų valdymas ir el. pašto šifravimas.
Įdomus faktas: Microsoft Outlook pirmą kartą buvo pristatyta kaip Schedule+ Office 97. Bėgant metams ji transformavosi į visapusišką el. pašto tvarkyklę, įrodantį jos pritaikymą šiuolaikinėje skaitmeninėje aplinkoje.














