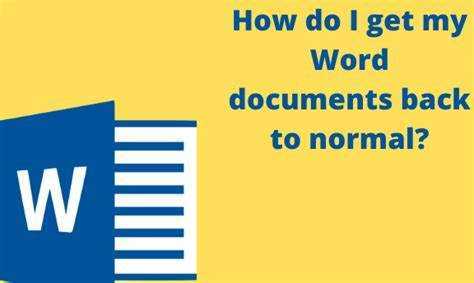
Kada nors patyrė visiškai kitokį Microsoft word nei įprastai? Tu ne vienas! Daugelis vartotojų susiduria su ta pačia problema ir jiems reikia padėti atkurti įprastą „Word“ rodinį. Šis straipsnis padės jums atlikti veiksmus.
Problema gali kilti dėl pakeisti numatytuosius nustatymus . Norėdami tai išspręsti, eikite į meniu Failas viršutiniame kairiajame kampe. Pasirinkite Parinktys, tada raskite mygtuką Reset. Spustelėjus jį, visi nustatymai bus atkurti į numatytuosius nustatymus, o „Word“ grįš į įprastą rodinį.
Jei problemą sukelia sugadintas šablonas arba priedas , išjunkite juos „Word“ parinkčių skiltyje „Papildiniai“. Tai turėtų atkurti jūsų žodį.
Dabar, gabalėlis istorijos: „Word“ vystėsi nuo 1983 m. Ji prasidėjo kaip pagrindinė teksto rengyklė, o dabar yra dalis Microsoft Office paketas . Kiekviena versija turėjo savo funkcijų ir patobulinimų, kurie pakeitė mūsų darbo su dokumentais būdą.
Įprasto „Microsoft Word“ rodinio supratimas
Įprastas vaizdas yra supaprastintas ekranas be jokių trukdžių, kad būtų aiškus ir paprastas išdėstymas. Tai numatytasis rodinys atidarant dokumentą „Microsoft Word“. Čia galite pasiekti redagavimo įrankius ir parinktis, kad galėtumėte patogiai formatuoti ir redaguoti tekstą. Taip pat pateikiamas vizualinis lygiavimas ir pažįstamas formatavimas, todėl galite matyti, kaip dokumentas bus rodomas skirtinguose įrenginiuose, ir atpažinti elementus, kuriuos reikia keisti. Neperkrauta sąsaja padeda susikoncentruoti ties turiniu.
Taip pat galimos tinkinimo parinktys, pvz., mastelio keitimas, liniuotės rodymas ir tinklelio linijos. Anekdotas, parodantis, kodėl įprastas vaizdas yra naudingas, apima studentą, kuris negalėjo rasti originalaus formatavimo. Jie pajuto palengvėjimą, kai užkliuvo ant normalaus mygtuko, kuris sugrąžino pažįstamą išvaizdą.
Įprasto rodinio supratimas leidžia sklandžiau redaguoti ir padidinti produktyvumą.
„Microsoft Word“ rodinio sutrikimo priežastys
Naudojant „Microsoft Word“, gali būti erzina, kai vaizdas susimaišo. Taip gali būti dėl kelių priežasčių. Tai gali būti pačios programos klaida. Be to, vartotojo klaida gali pakeisti rodinio nustatymus. Tam tikros funkcijos, pvz., kelių dokumentų atidarymo arba padalijimo ekrano režimas, taip pat gali sukelti trikdžių.
Norėdami to išvengti, atlikite šiuos veiksmus:
- Iš naujo paleiskite programą
- Tikrinti, ar yra atnaujinimų
- Iš naujo nustatyti nuostatas
Priežasčių žinojimas gali padėti išvengti trikdžių ir efektyviai naudoti šį įrankį.
Žingsnis po žingsnio vadovas, kaip grąžinti „Microsoft Word“ į įprastą rodinį:
Panikuojate, kai staiga sumažėja jūsų Microsoft Word dokumentas? Nesijaudink – mes turime tave! Norėdami jį atkurti, atlikite šiuos keturis veiksmus:
- Spustelėkite skirtuką Peržiūrėti.
- Išskleidžiamajame meniu pasirinkite Dokumentų rodiniai.
- Skiltyje Dokumento rodiniai pasirinkite Spausdinimo maketas.
- Jūsų Word dokumentas turėtų grįžti į įprastą rodinį.
Būsimiems dokumentams būtinai nustatykite spausdinimo išdėstymą kaip numatytąjį rodinį. Eikite į Failas, Parinktys, Išplėstinė ir ieškokite parinkties Atidaryti visus dokumentus naudojant šį rodinį. Pasirinkite Print Layout.
Dabar su mūsų pagalba galite greitai grįžti į įprastą vaizdą ir laikytis nustatyto termino. Atminkite: kai technologijos sukelia problemų, visada yra sprendimas!
Įprastų trikčių šalinimas
Kartais „Microsoft Word“ gali būti sudėtinga. Čia yra 3 dažnos problemos ir atsakymai:
- Jei jūsų dokumentas neatsidaro arba rodomi keisti simboliai, pabandykite taisyti sąranką.
- Jei „Word“ nuolat stringa, vieną po kito išjunkite priedus, kad pastebėtumėte probleminį, tada pašalinkite arba atnaujinkite.
- Jei jūsų dokumento formatas netinkamas, diagnozuokite ir ištaisykite naudokite funkciją „Atskleisti formatavimą“.
Be to, visada būtinai gaukite naujausius programinės įrangos naujinimus ir nedelsdami juos įdiekite.
Pro patarimas: Visada pasidarykite svarbių dokumentų atsarginę kopiją, jei kiltų netikėtų problemų.
ekrano padalijimas ant langų
Išvada
Greitai baigti? Gauk Microsoft word greitai grįžkite į įprastą vaizdą keliais paspaudimais! Tiesiog atlikite šiame straipsnyje nurodytus veiksmus, kad lengvai atkurtumėte numatytuosius „Word“ dokumento nustatymus.
Be to, pabandykite iš naujo nustatydami „Word“ nuostatas arba naudodami „Microsoft Office“ taisymo funkciją kad išspręstumėte pagrindines problemas, sukeliančias nenormalų vaizdą.
Svarbu įsidėmėti: trikčių šalinimo būdai gali skirtis dėl jūsų naudojamos Microsoft Word versijos. Peržiūrėkite oficialią dokumentaciją arba susisiekite su „Microsoft“ palaikymo tarnyba, kad gautumėte konkrečių instrukcijų, pritaikytų jūsų programinės įrangos versijai.
Linksmas faktas: pagal PC žurnalas , „Microsoft Word“ yra populiariausia teksto apdorojimo programinė įranga nuo 1983 m., keičianti dokumentų kūrimo ir redagavimo būdus.













