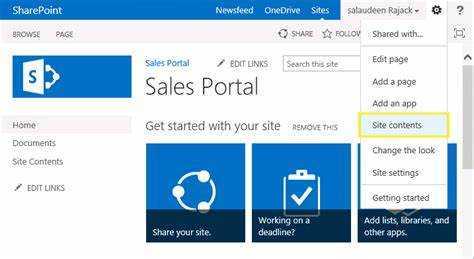
Netyčia ištrynus failą iš „SharePoint“ gali būti sunku. Nepanikuokite! Yra būdų jį susigrąžinti. Vadovaukitės šiuo vadovu, kad gautumėte savo brangų dokumentą ir atkurtumėte dvasios ramybę.
Kai failas ištrinamas iš SharePoint, jis nedingsta. Jis perkeltas į šiukšliadėžę. Norėdami jį pasiekti, eikite į savo svetainės pagrindinį puslapį ir kairiajame meniu pasirinkite Šiukšliadėžė. Ieškokite failo pagal pavadinimą arba filtruokite per šiukšliadėžę.
Galbūt šiukšliadėžėje nėra jūsų failo. Nesijaudinkite. SharePoint turi versijų kūrimo funkciją. Tai išsaugo ankstesnes failų versijas. Norėdami juos pasiekti, eikite į dokumentų biblioteką ir dešiniuoju pelės mygtuku spustelėkite failą. Pasirinkite Versijų istorija ir pasirodys versijų sąrašas.
Jei šiukšliadėžėje ir versijų istorijoje nėra jūsų failo, dar ne vėlu. Patikrinkite, ar jūsų organizacija turi „SharePoint“ duomenų atsarginę kopiją. Jei taip, pagalbos kreipkitės į IT skyrių arba SharePoint administratorių.
Laikas yra svarbus. Kuo ilgiau lauksite, tuo didesnė tikimybė, kad jis bus perrašytas arba visam laikui pašalintas iš atsarginių kopijų. Veikite greitai, kad padidintumėte sėkmingo atkūrimo tikimybę.
Neleiskite, kad trumpalaikis paslydimas sugadintų jūsų produktyvumą. Sužinokite, kaip atkurti ištrintus failus iš SharePoint ir užtikrinti, kad jūsų duomenys liktų nepažeisti.
password.reset.microsoft online.com
„SharePoint“ ir ištrintų failų supratimas
SharePoint yra nuostabu ! Galite bendradarbiauti ir saugoti svarbius failus. Bet ką daryti, jei ką nors ištrinate per klaidą? Nesijaudink! Galite atkurti ištrintus failus iš SharePoint.
Kai failas pašalinamas, jis nedingsta iš karto. Vietoj to, jis eina į Šiukšliadėžė . Jis ten išliks tam tikrą laiką. Per šį laikotarpį galite atkurti failą į pradinę vietą.
Norėdami atkurti ištrintą failą, eikite į Šiukšliadėžė . Raskite failą ir pasirinkite jį. Spustelėkite Atkurti ir jis grįš į pradinę vietą.
Atminkite, kad laikas, kai ištrintas failas lieka Šiukšliadėžė gali skirtis atsižvelgiant į jūsų „SharePoint“ nustatymus. Taigi elkitės greitai, jei pastebėsite, kad svarbus failas buvo netyčia ištrintas.
Kartais failo gali nebūti šiukšliadėžėje. To priežastys yra rankinis ištrynimas arba automatinis ištrynimas pasibaigus saugojimo laikotarpiui. Dar nepasiduok!
SharePoint turi versijų istorija failams. Net jei failas buvo ištrintas iš svetainės ir šiukšlinės, ankstesnes versijas vis tiek galima atkurti.
Eikite į dokumentų biblioteką, kurioje buvo saugomas failas. Juostos meniu spustelėkite Biblioteka. Pamatysite versijų istoriją. Čia rasite visas ankstesnes dokumento versijas. Pasirinkite norimą versiją ir spustelėkite Atkurti, kad ją grąžintumėte.
kaip pašalinti word iš mac
Veiksmai, kaip atkurti ištrintą failą iš SharePoint
Pametėte failą „SharePoint“? Nepanikuokite! Laikykitės šių 5 žingsniai kad jį atgautų.
- Pasiekite šiukšliadėžę: prisijunkite ir eikite į svetainę, kurioje failas buvo ištrintas. Kairiajame meniu ieškokite parinkties Šiukšliadėžė.
- Raskite ištrintą failą: naršykite ištrintų failų sąrašą. Galite naudoti paieškos juostą, jei prisimenate pavadinimą arba bet kokią informaciją apie jį.
- Failo atkūrimas: pasirinkite failą ir spustelėkite Atkurti. Jis bus perkeltas į pradinę vietą.
- Patikrinkite pasiekiamumą: grįžkite į pradinę vietą ir sužinokite, ar galite ją pasiekti.
- Ištuštinkite šiukšliadėžę (pasirinktinai): jei viskas gerai, apsvarstykite galimybę atlaisvinti vietos saugykloje ištuštinant šiukšliadėžę.
Jei negalite rasti failo šiukšliadėžėje, susisiekite su savo SharePoint administratoriumi. Taip pat nepamirškite reguliariai kurti atsarginių svarbių failų atsarginių kopijų, kad greitai atkurtumėte juos ištrynus arba sugedus sistemai.
Susitikti Jonas – projekto vadovas, netyčia ištrynęs dokumentą iš SharePoint. Jis atliko nurodytus veiksmus ir atkūrė failą tinkamu laiku, kad projektas būtų sėkmingas. Neleiskite, kad ištrynimas taptų katastrofa – taikydami tinkamą procedūrą galite laimėti ir prarastus duomenis!
Geriausia „SharePoint“ duomenų praradimo prevencijos praktika
Duomenų praradimas gali turėti rimtų pasekmių organizacijoms, naudojančioms SharePoint. Norint tai sustabdyti, labai svarbu laikytis geriausios praktikos. Viena iš tokių praktikų yra reguliarios atsarginės kopijos . Juos kurdami galite garantuoti, kad atsitiktinio ištrynimo ar sistemos gedimo atveju jūsų duomenys išliks saugūs ir pasiekiami.
Kita reikšminga praktika yra naudojant versijų valdymą . Tai leidžia stebėti dokumentų pakeitimus ir, jei reikia, grįžti į ankstesnes versijas. Tai darydami galite apsisaugoti nuo duomenų praradimo ir apsaugoti failų vientisumą.
Papildomai, tinkamų leidimų ir prieigos kontrolės užtikrinimas yra gyvybiškai svarbus. Apribodami prieigą prie neskelbtinos informacijos ir suteikdami leidimus, priklausančius nuo darbo vaidmenų, galite apriboti neteisėto ištrynimo ar modifikavimo pavojų.
Be to, dažnai atlieka mokymai darbuotojams gali padėti didinti informuotumą apie duomenų praradimo prevencijos priemones. Darbuotojų mokymas, kaip teisingai tvarkyti dokumentus, ir pabrėžiant atsarginių duomenų kopijų kūrimo svarbą gali žymiai sumažinti atsitiktinio ištrynimo tikimybę.
Diegimas įspėjimai ir pranešimai gali veikti kaip išankstinio įspėjimo apie galimus duomenų praradimo incidentus sistema. Sukūrę įspėjimus apie tam tikrą veiklą, pvz., failų ištrynimą ar modifikavimą, galite būti iš karto informuoti ir imtis reikiamų veiksmų prieš darant didelę žalą.
Apibendrinant, norint užkirsti kelią duomenų praradimui „SharePoint“, reikia įvairių praktikų, tokių kaip reguliarios atsarginės kopijos, versijų kontrolė, atitinkamų leidimų vykdymas, darbuotojų mokymas ir įspėjimų/pranešimų sistemos . Kruopščiai įgyvendindamos šias priemones, organizacijos gali apsaugoti savo vertingus duomenis nuo nepageidaujamo ištrynimo ar sugadinimo.
Nesitikėkite prarasti svarbios informacijos! Vykdykite šią geriausią praktiką, kad išvengtumėte duomenų praradimo sistemoje „SharePoint“ ir visada užtikrintumėte failų saugumą ir pasiekiamumą.
laiško antraštės šabloną
Išvada
Trumpai tariant, atkurti ištrintą failą iš SharePoint lengva. Tiesiog atlikite šio straipsnio veiksmus, kad atkurtumėte pradinę ar kitą vietą!
Nepamirškite reguliariai kurti atsarginių duomenų kopijų, kad apsaugotumėte juos nuo atsitiktinio ištrynimo ar sistemos gedimų.
Kai suprasite, kad failo trūksta, elkitės greitai – kuo anksčiau pradėsite atkūrimo procesą, tuo didesnė sėkmės tikimybė.
Sužinokite ir apie SharePoint versijų istorijos funkciją. Tai leidžia pasiekti senesnes dokumentų versijas ir, jei reikia, atkurti konkrečias iteracijas.
žodžio ekrano kopija
Galiausiai įjunkite šiukšliadėžę ir mokykite vartotojus tinkamai tvarkyti failus – tai labai sumažina galimybę visam laikui prarasti duomenis „SharePoint“.
Dažnai užduodami klausimai
Kl.: Ar galiu atkurti ištrintą failą iš „SharePoint“?
A: Taip, galite atkurti ištrintą failą iš SharePoint atlikdami kelis veiksmus.
Kl .: Kaip atkurti ištrintą failą iš „SharePoint“?
A: Norėdami atkurti ištrintą failą iš „SharePoint“, eikite į šiukšliadėžę ir raskite failą, kurį norite atkurti. Pasirinkite failą ir spustelėkite mygtuką Atkurti.
Kl.: Ką daryti, jei ištrinto failo nėra šiukšliadėžėje?
A: Jei ištrinto failo nėra šiukšliadėžėje, jis gali būti ištrintas visam laikui. Tokiu atveju galite pabandyti naudoti antrojo etapo šiukšliadėžę arba kreiptis pagalbos į savo SharePoint administratorių.
Kl.: Ar galiu atkurti ankstesnę failo versiją „SharePoint“?
A: Taip, „SharePoint“ leidžia atkurti ankstesnes failo versijas. Eikite į dokumentų biblioteką, dešiniuoju pelės mygtuku spustelėkite failą, pasirinkite Versijų istorija ir pasirinkite versiją, kurią norite atkurti.
Kl.: Ar yra kokių nors trečiosios šalies įrankių, skirtų SharePoint failams atkurti?
A: Taip, yra keletas trečiųjų šalių įrankių, kurie gali padėti atkurti ištrintus failus iš SharePoint. Kai kurie populiarūs įrankiai yra Stellar Data Recovery for SharePoint, SysTools SharePoint Recovery Tool ir Kernel for SharePoint Recovery.
Kl.: Kaip išvengti atsitiktinio failų ištrynimo „SharePoint“?
A: Norėdami išvengti netyčinio failų ištrynimo „SharePoint“, galite įjungti versijų kūrimą ir konfigūruoti šiukšlinės parametrus. Be to, mokykite savo komandos narius tinkamos failų valdymo praktikos, kad sumažintumėte atsitiktinio ištrynimo riziką.














