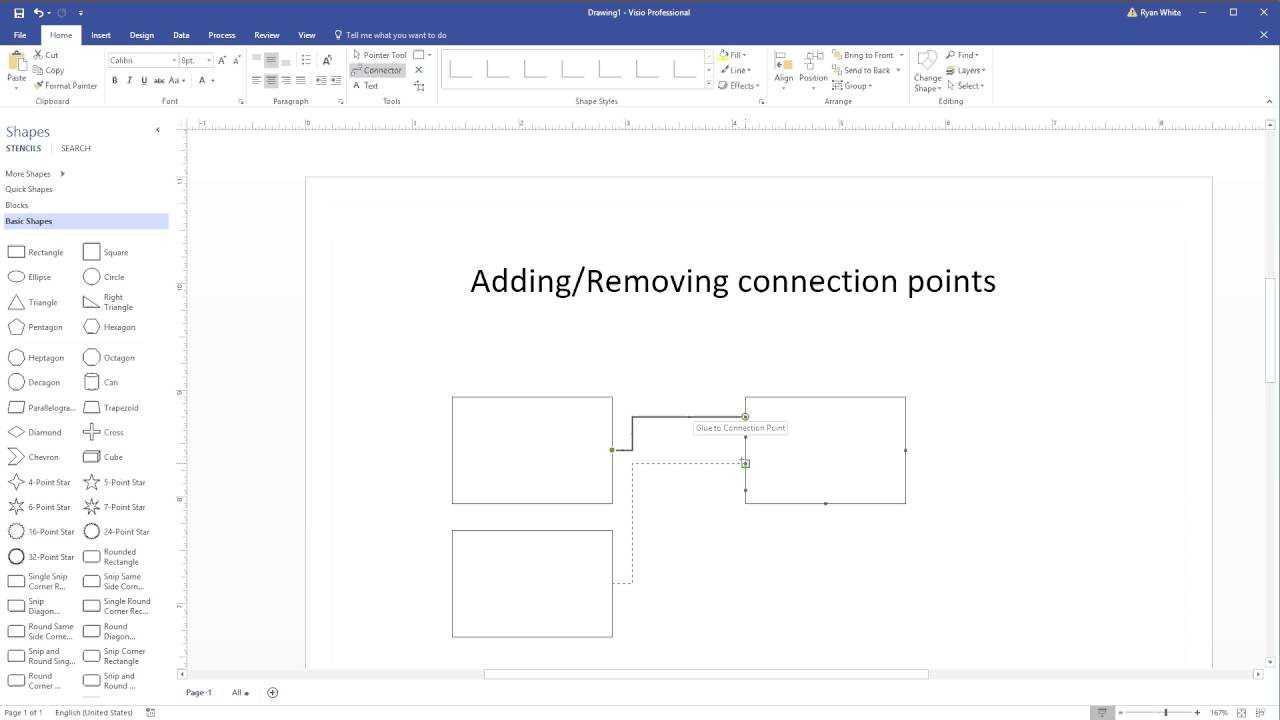
Ar jums sunku pridėti ryšio tašką „Visio“? Nesijaudink, tu ne vienas. Daugelis žmonių mano, kad ši užduotis yra sudėtinga ir atima daug laiko. Šiame straipsnyje paaiškinsime, kaip atlikti paprastus veiksmus, kaip lengvai pridėti prisijungimo tašką „Visio“, taip sutaupydami laiko ir nusivylimo. Pasiruoškite įvaldyti šį esminį Visio įgūdį!
Kas yra Visio?
„Microsoft Visio“ yra diagramų sudarymo sprendimas, padedantis supaprastinti sudėtingą informaciją naudojant paprastas, lengvai suprantamas diagramas. Jame pateikiamas platus šablonų ir formų pasirinkimas struktūrinių schemų, organizacinių schemų, aukštų planų ir kt .
Kas yra Visio? Visio yra galingas įrankis, leidžiantis vizualizuoti ir pateikti duomenis suprantamu būdu, todėl tai yra būtina programinė įranga įmonėms, inžinieriams ir projektų vadovams.
Kodėl „Visio“ naudojamas diagramoms sudaryti?
Visio yra plačiai naudojamas diagramoms dėl patogios sąsajos, plačios formų bibliotekos ir universalių galimybių kuriant įvairias diagramas. Naudodami lengvai naudojamus įrankius ir šablonus vartotojai gali be vargo kurti:
- struktūrinės schemos
- organizacinės schemos
- tinklo diagramos
- ir dar
Be to, „Visio“ suderinamumas su kitomis „Microsoft Office“ programomis daro ją dar naudingesnę sklandžiam integravimui. Dėl intuityvių funkcijų jis yra tinkamiausias pasirinkimas profesionalams ir įmonėms, ieškančioms efektyvių vizualizacijos sprendimų.
Kas yra „Visio“ prisijungimo taškai?
Vizijoje prijungimo taškai yra specifiniai taškai, kurie naudojami kaip jungčių prie formų tvirtinimo taškai. Jie nustato tikslią vietą, kurioje jungtis bus pritvirtinta prie formos, užtikrinant tikslias ir nuspėjamas jungtis. Kiekviena forma gali turėti kelis jungties taškus, todėl jie ypač naudingi kuriant diagramas su gerai apibrėžtais ir organizuotais ryšiais.
kaip dešiniuoju pelės mygtuku spustelėti jutiklinį ekraną
Kaip veikia prisijungimo taškai?
- Visio sujungimo taškai skirti tiksliai susieti formas.
- Jungties taškas veikia kaip jungčių magnetas, todėl galima lengvai ir tiksliai susieti formas.
- Norėdami pridėti jungties tašką, tiesiog pasirinkite norimą formą, atidarykite meniu Connection Points, pasirinkite tinkamą tipą, padėkite jį ant figūros ir, jei reikia, pakartokite procesą.
Pasiūlymai: Eksperimentuokite su skirtingais prijungimo taškų tipais, kad patenkintumėte įvairius diagramų sudarymo poreikius. Naudokite prisijungimo taškus, kad sukurtumėte gerai sutvarkytas ir vizualiai patrauklias diagramas „Visio“.
Kaip pridėti ryšio tašką „Visio“?
Šiame skyriuje aptarsime, kaip pridėti ryšio tašką prie formos „Visio“. Tai gali būti naudingas įrankis kuriant diagramas ir schemas, leidžiančias lengvai sujungti formas ir linijas. Žingsnis po žingsnio atliksime prijungimo taško pridėjimo procesą – nuo formos pasirinkimo iki jungties taško įdėjimo ir proceso pakartojimo, kai reikia papildomų taškų. Pabaigoje geriau suprasite, kaip efektyviai pridėti prisijungimo taškus į savo Visio projektus.
1 veiksmas: pasirinkite formą
Norėdami pridėti ryšio tašką „Visio“, atlikite šiuos veiksmus:
- Pasirinkite norimą formą, prie kurios norite pridėti ryšio tašką.
- Atidarykite meniu Connection Points.
- Pasirinkite prijungimo taško tipą.
- Padėkite sujungimo tašką ant pasirinktos formos.
- Pakartokite šiuos veiksmus su papildomu prijungimo tašku.
Tikra istorija: kaip projekto vadovas, naudoju „Visio“ kurdamas proceso srautų diagramas. Pasirinkus tinkamą formą ir pridėjus jungties taškus, visas procesas buvo supaprastintas, todėl komandai buvo lengviau suprasti sudėtingas darbo eigas.
2 veiksmas: atidarykite ryšio taškų meniu
- Pradėkite pasirinkdami norimą formą, kurią norite pasiekti prisijungimo taškų meniu .
- Pasirinkę formą, dešiniuoju pelės mygtuku spustelėkite ją, kad atidarytumėte kontekstinis meniu .
- Kontekstiniame meniu eikite į parinktį „Prisijungimo taškai“ ir spustelėkite ją, kad atidarytumėte ryšio taškų meniu.
Pro patarimas: Norint efektyviai kurti ir tinkinti diagramas, naudinga susipažinti su skirtingais „Visio“ siūlomų ryšio taškų tipais.
3 veiksmas: pasirinkite ryšio taško tipą
- Pasirinkite formą, kurioje norite pridėti ryšio tašką.
- Eikite į meniu „Prisijungimo taškas“.
- Pasirinkite prijungimo taško tipą pagal savo konkrečius poreikius, šiuo atveju 3 veiksmas: pasirinkite ryšio taško tipą .
- Padėkite sujungimo tašką ant figūros norimoje vietoje.
- Jei reikia, pakartokite procesą, kad pridėtumėte papildomų ryšio taškų.
Profesionalus patarimas: naudokite įvairių tipų sujungimo taškus įvairiems sujungimo poreikiams, pvz., dinamines jungtis lanksčioms jungtims.
4 veiksmas: uždėkite jungties tašką ant formos
- Pasirinkite formą, kurioje norite įdėti jungties tašką.
- Dešiniuoju pelės mygtuku spustelėkite figūrą, kad atidarytumėte kontekstinį meniu.
- Meniu parinktyse pasirinkite „Prisijungimo taškas“.
- Vilkite ryšio tašką į norimą figūros vietą.
- Jei reikia, pakartokite procesą, norėdami pridėti kelis prisijungimo taškus.
5 veiksmas: pakartokite su papildomiems sujungimo taškams
- Įdėję pirmąjį jungties tašką, pasirinkite formą, kad pridėtumėte kitą jungties tašką.
- Atidarykite meniu Ryšio taškai ir pasirinkite naujos vietos prijungimo taško tipą.
- Uždėkite jungties tašką ant formos, užtikrindami, kad jis atitiktų jūsų diagramų sudarymo poreikius.
- Pakartokite šiuos veiksmus su papildomu prijungimo tašku, prireikus pakoreguodami vietą.
- Norėdami gauti daugiau jungties taškų, tiesiog atlikite tą patį procesą, kaip aprašyta 1–4 žingsniuose.
Kokie yra prisijungimo taškų naudojimo „Visio“ pranašumai?
Programoje Visio sujungimo taškai leidžia lengvai susieti figūras, sukuriant vientisą ir organizuotą diagramą. Bet kokie yra konkretūs prijungimo taškų naudojimo pranašumai? Šiame skyriuje aptarsime prijungimo taškų įtraukimo į „Visio“ dizainą pranašumus. Nuo formų sujungimo palengvinimo iki tikslios jungčių vietos sujungimo taškai siūlo daugybę privalumų, kurie gali labai pagerinti diagramų sudarymo procesą. Pasinerkime ir ištirkime daugybę ryšio taškų naudojimo programoje „Visio“ pranašumų.
2 taškai virš raidės
1. Lengvai sujungiamos formos
- Pasirinkite formas, kurias norite susieti.
- Atidarykite jungties įrankį.
- Spustelėkite pirmosios formos sujungimo tašką.
- Vilkite jungtį į antrosios formos jungties tašką.
- Norėdami užmegzti ryšį, atleiskite pelės mygtuką.
Faktas: Visio prisijungimo taškai palengvinti elementų susiejimą diagramose, supaprastinant projektavimo procesą.
2. Tikslus jungčių išdėstymas
- Naudokite jungties įrankį, kad sukurtumėte tiesias linijas tarp formų.
- Pasinaudokite „Shift“ klavišu 2. tikslus išdėstymas prijungimo taškų.
- Norėdami sulygiuoti prijungimo taškus, naudokite „snap to grid“ funkciją.
Kartą komanda naudojo „Visio“ ryšio taškus, kad sukurtų sudėtingą organizacinę schemą. 2. Tikslus jungčių išdėstymas užtikrino aiškią ir profesionalią diagramą, sužavėjusią suinteresuotąsias šalis.
3. Lankstumas kuriant diagramas
Lankstumas kuriant diagramas programoje Visio leidžia vartotojams kurti įvairiapuses ir tinkinamas diagramas. Štai žingsniai, kaip pasinaudoti šiuo lankstumu:
- Naudokite figūras ir jungtis įvairioms sąvokoms ir ryšiams diagramoje pavaizduoti.
- Tinkinkite formų sujungimo taškus, kad būtų galima tiksliai ir pritaikyti jungtis.
- Naudokite sluoksnius, kad galėtumėte efektyviai organizuoti ir valdyti sudėtingas diagramas.
Būtinai ištirkite įvairias išdėstymo parinktis, kad optimizuotumėte vizualinį diagramos poveikį.
Kokie yra patarimai, kaip naudoti prisijungimo taškus programoje „Visio“?
Kuriant diagramas ar struktūrines schemas programoje Visio, naudojant jungties taškus, galima labai pagerinti bendrą dizaino išvaizdą ir funkcionalumą. Tačiau tiems, kurie programinės įrangos naujokai naudojasi, ryšio taškų naudojimas gali būti šiek tiek bauginantis. Šiame skyriuje aptarsime keletą naudingų patarimų, kaip naudoti prisijungimo taškus programoje Visio. Šie patarimai apima funkciją „Snap to Grid“ išlygiuoti, jungties įrankį tiesioms linijoms nustatyti ir klavišo „Shift“ naudojimą tiksliai sujungimo taškų vietai nustatyti. Naudodamiesi šiais patarimais, galite lengvai įtraukti ir valdyti savo Visio dizaino ryšio taškus.
lango slaptažodis
1. Išlygiavimui naudokite Snap to Grid
- Norėdami užtikrinti tikslią vietą, skirtuke Rodinys įgalinkite parinktį Snap to Grid.
- Vilkite figūras ir sulygiuokite jas su tinkleliu, kad diagrama būtų geriau suderinta.
- Tinklelis gali tarnauti kaip vadovas tiksliai išdėstyti ir išdėstyti figūras.
Jei norite, kad visio diagramos būtų tvarkingai ir tvarkingai išdėstytos, apsvarstykite galimybę naudoti funkciją Snap to Grid, kad jos būtų tobulai suderintos.
2. Naudokite jungties įrankį tiesioms linijoms
- Įrankių juostoje pasirinkite įrankį „Jungtis“.
- Spustelėkite pradinės formos jungties tašką.
- Vilkite jungtį į pabaigos formos sujungimo tašką.
- Atleiskite pelės mygtuką, kad sukurtumėte tiesios linijos ryšį.
3. Norėdami nustatyti tikslią vietą, naudokite klavišą „Shift“.
Dirbant su „Visio“, klavišo „Shift“ naudojimas gali labai padėti tiksliai išdėstyti figūras. Norėdami užtikrinti tikslumą, atlikite šiuos veiksmus:
- Pasirinkite formą, kurią norite perkelti.
- Laikykite nuspaudę Shift klavišą.
- Naudokite rodyklių klavišus, kad tiksliai nustatytumėte figūrą norimoje vietoje.
Kurdamas sudėtingą tinklo schemą „Visio“ sužinojau, kad naudojant klavišą „Shift“ tiksliam išdėstymui galima sutaupyti laiko ir užtikrinti, kad visi elementai būtų puikiai suderinti.














