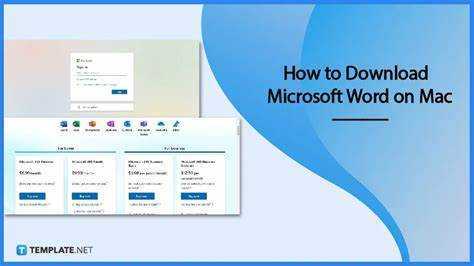
Microsoft word yra privalomas „Mac“ naudotojams. Jame yra daug funkcijų, kurios palengvina dokumentų kūrimą ir redagavimą. Nesvarbu, ar esate studentas, ar profesionalas, tai pagerins jūsų produktyvumą.
Ji turi patogią sąsają su daugybe formatavimo parinkčių. Be to, jame yra įmontuotas rašybos ir gramatikos tikrintuvas.
Svarbiausia yra suderinamumas. Su Microsoft word įdiegtas jūsų Mac kompiuteryje, galite bendradarbiauti su kolegomis ir klasės draugais, kurie naudoja kitas operacines sistemas. Failus galima lengvai bendrinti ir kartu redaguoti.
perspektyvos spalvų schema
Failus taip pat galite saugoti debesyje naudodami OneDrive arba iCloud . Tai reiškia, kad galite juos pasiekti iš bet kurio įrenginio, kad ir kur būtumėte.
Be to, yra nemokama šablonų biblioteka. Galite rasti visų tipų dokumentų šablonus, taip sutaupydami laiko. Tada galėsite juos pritaikyti pagal savo poreikius.
Sistemos reikalavimai: patikrinkite, ar jūsų „Mac“ atitinka minimalius reikalavimus.
Užtikrinkite sklandų montavimą Microsoft word jūsų „Mac“? Patikrinkite, ar jis atitinka minimalius reikalavimus! Štai vadovas:
- Procesorius: Intel procesorius su min. 1,6 GHz greitis.
- Operacinė sistema: macOS 10.14 arba naujesnė versija.
- RAM: 4 GB ar daugiau.
- Saugojimo vietos: 10 GB laisvos vietos diske.
- Ekrano skiriamoji geba: 1280 x 800 arba didesnis.
Dar kartą patikrinkite versiją specifinius reikalavimus kad būtų išvengta problemų. Daugiau informacijos rasite oficialioje „Microsoft“ dokumentacijoje. Technologijos sparčiai tobulėja, todėl programinės įrangos kūrėjai, tokie kaip „Microsoft“, dažnai atnaujina savo sistemos reikalavimus, kad pagerintų funkcijas ir našumą.
„Microsoft Word“ atsisiuntimas: „Microsoft Word“ atsisiuntimo ir diegimo „Mac“ nuoseklus vadovas.
Tai lengva atsisiųsti ir įdiegti Microsoft word „Mac“. Štai žingsnis po žingsnio vadovas:
- Eikite į Microsoft Office svetainė .
- Prisijungti arba sukurti paskyrą .
- Spustelėkite atsisiuntimo mygtukas ir vadovaukitės instrukcijomis.
Atminkite, kad kai kurias versijas reikia prenumeruoti arba įsigyti. Tačiau yra ir nemokamų variantų.
Ar tu žinai? „Mac“ vartotojams yra alternatyvių teksto apdorojimo programų. Apple puslapiai arba Google dokumentai galėtų labiau atitikti jūsų poreikius.
Nuostabu, kad, skirtingai nei anksčiau, dabar galime atsisiųsti ir įdiegti tokias galingas programas kaip Microsoft word vos keliais paspaudimais. Technologijos iš tikrųjų pakeitė dokumentų rašymo ir redagavimo būdą!
„Microsoft Word“ aktyvinimas: kaip suaktyvinti ir nustatyti „Microsoft Word“ sistemoje „Mac“.
Pasiruošę išnaudoti visas „Microsoft Word“ galimybes savo „Mac“? Laikykitės šių 6 paprasti žingsniai pradėti!
- Įsigykite arba atsisiųskite naujausią versiją iš oficialios svetainės arba patikimų šaltinių.
- Dukart spustelėkite atsisiųstą failą ir vykdykite diegimo nurodymus, kad įdiegtumėte.
- Paleiskite programą ir prisijunkite naudodami savo „Microsoft“ paskyros kredencialus. Sukurkite, jei dar neturite.
- Spustelėkite Aktyvuoti, kai būsite paraginti, tada įveskite produkto kodą, jei reikia.
- Tinkinkite savo patirtį naudodami kalbą, šriftą, automatinio išsaugojimo nustatymus ir kt.
- Susipažinkite su visomis „Microsoft Word“ siūlomomis funkcijomis ir įrankiais. Peržiūrėkite šablonus, bendradarbiavimo įrankius ir debesies saugyklos integraciją.
Norėdami gauti papildomų pranašumų, įsitikinkite, kad:
- Atnaujinkite į naujausią versiją, kad gautumėte naujų funkcijų ir saugos patobulinimų.
- Optimizuokite nustatymus, kad naudotojas veiktų efektyviai.
- Apsvarstykite galimybę užsiprenumeruoti Microsoft 365 .
Suaktyvinkite „Microsoft Word“ savo „Mac“ kompiuteryje ir išlaisvinkite savo kūrybiškumą!
„Microsoft Word“ naudojimas „Mac“: pagrindinių „Microsoft Word“ funkcijų ir funkcijų apžvalga.
„Microsoft Word“ sistemoje „Mac“ yra būtina norint efektyviai kurti ir redaguoti dokumentus. Čia pateikiama pagrindinių funkcijų ir funkcijų apžvalga:
- Formatavimo parinktys: Tinkinkite teksto stilių, šriftą, dydį ir lygiavimą. Be to, pritaikykite antraštes, ženklelius ir sunumeruotus sąrašus.
- Šablonai: Greitai gaukite profesionalius dokumentus naudodami iš anksto sukurtus šablonus.
- Bendradarbiavimo įrankiai: Stebėkite kelių vartotojų pakeitimus, komentuokite ir dirbkite kartu realiuoju laiku.
- Įterpiama laikmena: Patobulinkite dokumentus vaizdais, diagramomis, lentelėmis ir formomis.
- Dokumentų valdymas: Rūšiuokite failus į aplankus, ieškokite pagal raktinius žodžius ir užšifruokite neskelbtiną informaciją.
Be to, „Microsoft Word“ sistemoje „Mac“ siūlo kitų funkcijų, kad galėtumėte dirbti produktyviau ir kūrybiškiau. Norėdami gauti kuo daugiau naudos:
- Naudokite sparčiuosius klavišus.
- Išbandykite automatinį taisymą, jei norite rasti rašybos klaidų ir pasirinktines santrumpas.
- Pasinaudokite „Smart Lookup“ pranašumais.
- Naršykite juostelę, kurioje rasite paslėptų funkcijų ir nuorodų.
Taikykite šiuos patarimus, kad maksimaliai padidintumėte savo „Microsoft Word“ patirtį „Mac“ ir padidintumėte produktyvumą.
Trikčių šalinimas: dažniausiai pasitaikančios problemos ir sprendimai atsisiunčiant arba naudojant „Microsoft Word“ sistemoje „Mac“.
Kyla problemų atsisiunčiant arba naudojant „Microsoft Word“ sistemoje „Mac“? Nesijaudink! Štai keletas patarimų, kurie jums padės:
- Įsitikinkite, kad jūsų „Mac“ atitinka norimos atsisiųsti „Word“ versijos sistemos reikalavimus.
- Jei atsisiunčiant kyla problemų, išvalykite naršyklės talpyklą ir slapukus.
- Iš naujo paleiskite kompiuterį, jei diegdami Word atsiranda klaidų.
- Atnaujinkite savo Mac operacinę sistemą, kad pagerintumėte suderinamumą su Word.
- Paleiskite „Word“ saugiuoju režimu, laikydami nuspaudę klavišą „Shift“, kad patikrintumėte, ar kita programinė įranga ar papildiniai nesukelia konfliktų.
Žinokite apie galimas problemas ir paruoškite sprendimus. Ar tu žinai „Microsoft Office“ pirmą kartą buvo sukurta „Apple“ 1989 m. Jis buvo išleistas „Windows“ 1990 m. ir dabar naudojamas daugelyje platformų.
Išvada: „Microsoft Word“ „Mac“ sistemoje pranašumai ir kaip ji gali padidinti jūsų produktyvumą.
„Microsoft Word“ jūsų „Mac“ yra puikus būdas padidinti produktyvumą . Tai idealiai tinka studentams, profesionalams ar visiems, kuriems reikia kurti ar redaguoti dokumentus.
„Mac“ ir „Microsoft Word“ yra suderinami . Lengvai bendrinkite failus su „Windows“ vartotojais be jokių formatavimo klaidų. Nereikia konversijų ar kelių versijų.
„Microsoft Word“ turi daug funkcijų. Formatavimo parinktys, redagavimo įrankiai, šrifto tinkinimas, rašybos tikrinimas, gramatikos tikrinimas . Kurkite patrauklius, geros struktūros dokumentus.
Paieškos funkcija padeda rasti žodžius ar frazes ilguose dokumentuose. Be to, automatinis išsaugojimas apsaugo nuo duomenų praradimo .
Šablonai dokumentams kaip gyvenimo aprašymai, ataskaitos ir laiškai. Profesionaliai atrodantys dokumentai su standartizuotu išdėstymu, lengvai pritaikomi.
Pasiekite debesyje pagrįstą saugyklą naudodami „Microsoft Word“ savo „Mac“. Saugokite ir gaukite dokumentus iš bet kurios vietos su interneto ryšiu .
ping apibrėžimas
Pro patarimas: naudokite klaviatūros nuorodos . Kaip Ctrl + S, kad išsaugotumėte arba Ctrl+B paryškintam tekstui . Paspartina darbo eigą!














