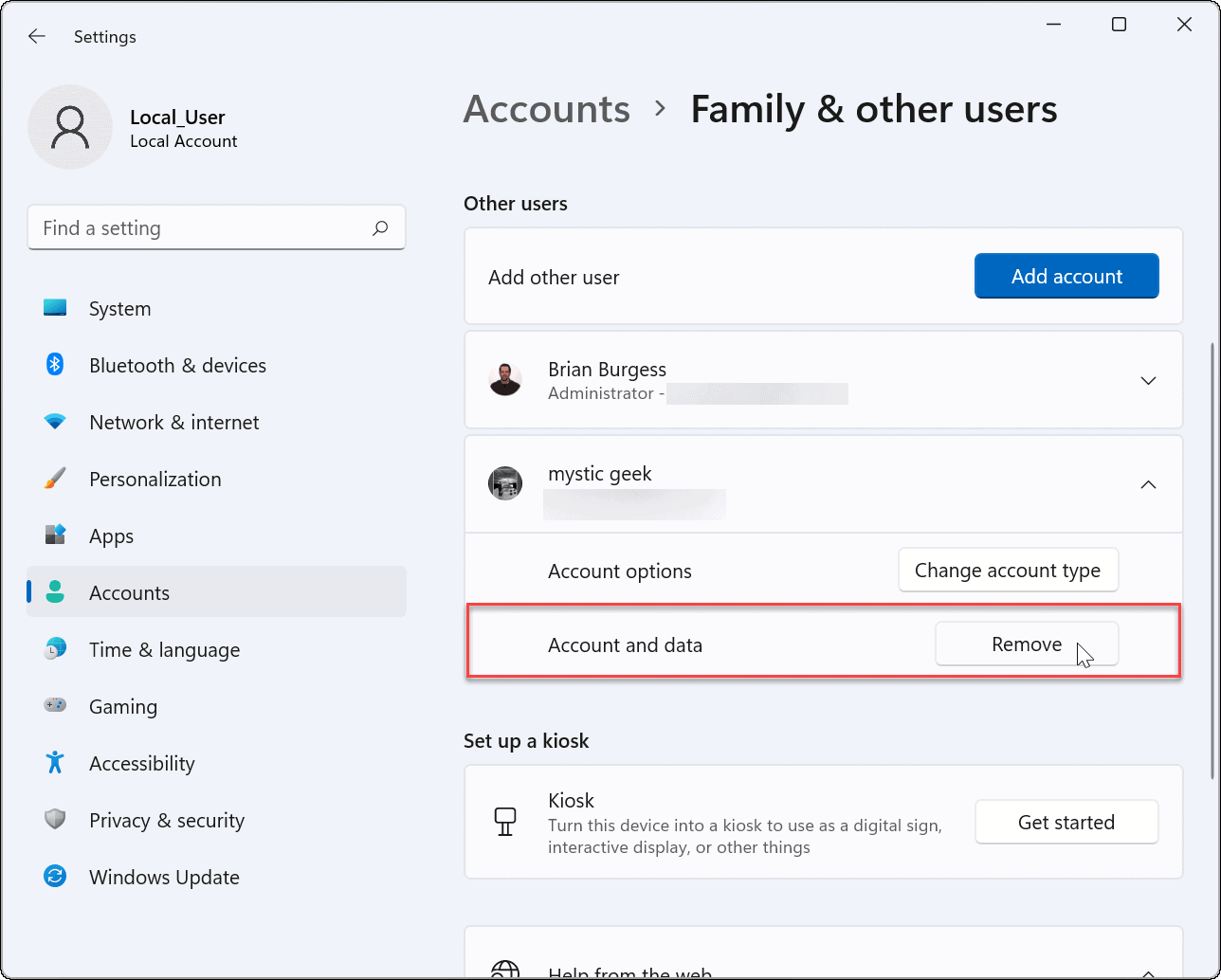
Išleista „Windows 11“! Žmonės ieško būdų, kaip ištrinti savo „Microsoft“ administratoriaus paskyrą. Štai kaip.
1 variantas: Pasiekite nustatymus. Eikite į Paskyros. Pasirinkite Šeima ir kiti vartotojai. Pasirinkite administratoriaus paskyrą ir spustelėkite Pašalinti.
2 variantas: Atidarykite Valdymo skydą. Pasirinkite Vartotojo abonementai. Pasirinkite administratoriaus paskyrą, kurią norite ištrinti. Sekti instrukcijas.
Mano draugas turėjo problemų, kai kažkas kitas atliko pakeitimus bendrame kompiuteryje. Pašalinęs „Microsoft“ administratoriaus paskyrą, jis susigrąžino savo įrenginio valdymą. Privatumas ir saugumas buvo atstatyti.
„Microsoft“ administratoriaus paskyros supratimas
„Microsoft“ administratoriaus paskyra yra galingas valdymo įrankis Windows 11 . Suteikia specialias privilegijas: įdiegti programinę įrangą, keisti nustatymus ir atlikti kitas administratoriaus užduotis .
Galite valdyti vartotojo prieigą, atnaujinti ir užtikrinti sklandų kompiuterio veikimą. Tai naudinga žmonėms, kurie nori kontroliuoti saugumą ir funkcionalumą.
Supraskite jo funkcijas ir galimybes, kad išnaudotumėte visas jo galimybes. Taip pat galite jį naudoti tvarkydami kelias vartotojų paskyras. Kurkite naujus, priskirkite skirtingus prieigos lygius ir įsitikinkite, kad kiekvienas vartotojas turi tinkamą valdymo lygį.
Būkite atsargūs ištrindami šią paskyrą iš „Windows 11“. Prieš tai darydami susikurkite kitą administratoriaus paskyrą – kad išvengtumėte prieigos praradimo ar nenumatytų pasekmių.
Pro patarimas: Reguliariai peržiūrėkite savo administratoriaus paskyras. Pašalinkite visus nereikalingus. Taip išlaikomas aukštas saugumo lygis ir sumažinamas galimas pažeidžiamumas.
„Microsoft“ administratoriaus paskyros pašalinimo priežastys
Ar jums įdomu, kodėl turėtumėte išimti savo „Microsoft“ administratoriaus paskyra iš Windows 11? Štai keletas puikių priežasčių!
- Saugumas : „Microsoft“ administratoriaus paskyros pašalinimas gali padėti apsaugoti jūsų sistemą nuo prieigos be leidimo. Galite pasirinkti, kas prisijungs tik naudodami vietines paskyras.
- Privatumas : „Microsoft“ administratoriaus paskyra reiškia, kad jūsų duomenys ir veiksmai gali prisijungti prie jūsų internetinio profilio. Jį išėmus gali padėti apsaugoti savo privatumą nutraukus šį ryšį.
- Paprastumas : Jei jums nereikia arba nenaudojate „Microsoft“ administratoriaus funkcijų, pašalinus paskyrą gali būti lengviau tvarkyti naudotojų paskyras sistemoje.
- Pirmenybė : ar pašalinti „Microsoft“ administratoriaus paskyrą, nuspręsite jūs. Kai kurie žmonės mėgsta naudoti vietines paskyras, kad galėtų daugiau valdyti, arba skirtingus profilius konkrečioms užduotims atlikti.
Be to, atsiėmę „Microsoft“ administratoriaus paskyrą būsite ramūs, nes saugote savo informaciją ir sumažinate galimą saugos riziką.
Valdykite savo sistemą jau šiandien ir pamatysite „Microsoft“ administratoriaus paskyros pašalinimo iš „Windows 11“ pranašumus! Nepraleiskite progos optimizuoti naudotojo patirties ir apsaugoti tai, kas svarbiausia.
Žingsnis po žingsnio vadovas, kaip pašalinti „Microsoft“ administratoriaus paskyrą iš „Windows 11“.
Šiame straipsnyje pateikiamas nuoseklus vadovas, kaip atsikratyti „Microsoft“ administratoriaus paskyros sistemoje „Windows 11“. Atidžiai vykdykite šias instrukcijas, kad sėkmingai užbaigtumėte!
- Atidaryk Nustatymai programa „Windows 11“ kompiuteryje. Tai pasiekiama spustelėjus mygtuką Pradėti, tada pasirinkus Nustatymai iš meniu.
- Nustatymų programoje pasirinkite Sąskaitos variantas. Taip pateksite į paskyros nustatymų puslapį.
- Paskyrų nustatymų puslapyje eikite į Šeima ir kiti vartotojai skirtuką. Čia pamatysite visų savo kompiuteryje esančių vartotojų paskyrų sąrašą.
- Raskite „Microsoft“ administratoriaus paskyrą, kurią norite ištrinti, ir spustelėkite ją. Tada spustelėkite Pašalinti mygtuką. Pasirodys patvirtinimo raginimas. Spustelėkite Ištrinti paskyrą Pereiti.
Atlikus šiuos veiksmus, „Microsoft“ administratoriaus paskyra bus sėkmingai pašalinta iš „Windows 11“.
Svarbu suprasti, kad administratoriaus abonementą reikia pašalinti tik tuo atveju, jei ji nebereikalinga arba priklauso kam nors, kas nebenaudoja jūsų kompiuterio. Jei pašalinsite administratoriaus paskyrą, duomenys gali būti prarasti visam laikui.
Pro patarimas: Prieš ištrindami bet kurią vartotojo abonementą iš „Windows 11“, būtinai sukurkite visų svarbių failų arba duomenų, susietų su ta paskyra, atsargines kopijas, kad išvengtumėte netikėto informacijos praradimo.
„Microsoft“ administratoriaus paskyros pašalinimo pranašumai
„Microsoft“ administratoriaus paskyros pašalinimas iš „Windows 11“ turi daug privalumų, kurie pagerins jūsų patirtį ir saugumą. Tai atlaisvins išteklius, optimizuos sistemos veikimą ir pašalins galimus pažeidžiamumus.
- Patobulintas privatumas: Grąžinkite savo duomenų kontrolę – pašalinus „Microsoft“ administratoriaus paskyrą sumažinama galimybė, kad neskelbtina informacija bus atskleista išoriniams šaltiniams.
- Didesnis pritaikymas: Kai nebeliko šios paskyros, galite pritaikyti savo „Windows 11“ patirtį pagal savo nuostatas, kurių neriboja numatytieji nustatymai.
- Mažiau bloatware: Panaikinus administratoriaus paskyrą, sistema atlaisvinama nuo iš anksto įdiegtų programų, kurios užima vietos saugykloje ir sulėtina kompiuterį.
- Padidintas saugumas: Pašalinus „Microsoft“ administratoriaus paskyrą, galimi įsilaužėlių įrašai nutraukiami ir sumažėja kibernetinių atakų rizika.
- Patobulintas sistemos veikimas: Be papildomos administratoriaus paskyros, veikiančios fone, jūsų kompiuteris veiks greičiau ir sklandžiau.
- Supaprastintas vartotojų valdymas: „Microsoft“ administratoriaus paskyros pašalinimas supaprastina paskyrų ir leidimų valdymo procesą.
Be to, panaikinę šią paskyrą galėsite iš naujo kurti naujus vartotojų profilius. Atlikę šį žingsnį įgyjate savarankiškumo ir saugumo, kartu padidindami našumą. Taigi nedelskite – pašalinkite „Microsoft“ administratoriaus paskyrą šiandien ir atrakinkite šiuos privalumus!
Atsargumo priemonės, kurių reikia imtis prieš pašalinant „Microsoft“ administratoriaus paskyrą
Prieš pašalindami „Microsoft“ administratoriaus paskyra naudojant „Windows 11“, labai svarbu imtis atsargumo priemonių. Tai užtikrins sklandžią patirtį ir išvengs bet kokių problemų.
- Padaryti atsarginę kopiją : Išmintinga pasidaryti svarbiausių failų ir duomenų atsarginę kopiją prieš tai, kai keičiate savo administratoriaus paskyrą. Tai pasitarnaus kaip apsaugos tinklas, jei pašalinimo proceso metu kas nors nepavyktų.
- Ieškokite pakaitinių paskyrų : garantuokite, kad turite alternatyvią paskyrą su administravimo įgaliojimais savo „Windows 11“ sistemoje. Tai užtikrins, kad vis tiek galėsite pasiekti ir tvarkyti kompiuterį net pašalinę „Microsoft“ administratoriaus paskyrą.
- Išjunkite automatinį prisijungimą : Jei įgalinote automatinį prisijungimą prie „Microsoft“ administratoriaus paskyros, patartina šią funkciją išjungti prieš tęsiant pašalinimą. Tai sustabdys bet kokią nepatvirtintą prieigą prie kompiuterio paskyros pašalinimo proceso metu.
- Parduotuvės programos nustatymai ir duomenys : atkreipkite dėmesį į visus tikslius programos nustatymus arba duomenis, susietus su „Microsoft“ administratoriaus paskyra, kuriuos norite apsaugoti. Tai gali būti pašto paskyros, naršyklės žymės arba suasmenintos programos nuostatos.
- Ištrinkite susietas paslaugas : jei susiejote išorines paslaugas ar paskyras (pvz., „OneDrive“ arba „Office 365“) su „Microsoft“ administratoriaus paskyra, prieš pašalindami paskyrą būtinai jas atsiekite. Tai sustabdys bet kokį galimą duomenų praradimą ar paslaugų sutrikimus.
- Signalizuoti kitus vartotojus : Jei jūsų „Windows 11“ sistemoje yra kitų vartotojų, kuriems prieiga arba leidimai priklauso nuo „Microsoft“ administratoriaus paskyros, informuokite juos apie tolesnį pašalinimą. Taip jie bus pasirengę ir galės atitinkamai pakoreguoti nustatymus.
Verta paminėti, kad šių atsargumo priemonių reikia tiksliai laikytis, kad pašalinimo proceso metu nekiltų jokių komplikacijų.
Pro patarimas : Prieš pašalindami „Microsoft“ administratoriaus paskyrą, dar kartą patikrinkite, ar yra laukiančių programinės įrangos naujinių arba sistemos naujinimų, kuriuos galima įdiegti. Prieš atliekant bet kokius reikšmingus pakeitimus, visada protinga atnaujinti operacinę sistemą.
Išvada
Pašalinti „Microsoft“ administratoriaus paskyrą iš „Windows 11“ paprasta! Tiesiog atlikite šiuos veiksmus:
- Pasiekite vartotojo abonementų nustatymus atidarę meniu Pradėti ir spustelėję krumpliaračio piktogramą, kad atidarytumėte programą „Nustatymai“.
- Tada eikite į skyrių „Paskyros“.
- Šoninėje juostoje pasirinkite Šeima ir kiti vartotojai, kad būtų rodomas vartotojų paskyrų sąrašas.
- Suraskite „Microsoft“ administratoriaus paskyrą, kurią norite pašalinti, ir spustelėkite ją.
- Spustelėkite mygtuką Pašalinti ir patvirtinkite savo sprendimą ištrinti paskyrą ir duomenis.
Voila! „Microsoft“ administratoriaus paskyra dingo iš „Windows 11“ sistemos.
Norėdami įsitikinti, kad viskas veikia sklandžiai, sukurkite naują vietinio administratoriaus paskyrą. Taip pat prieš ištrindami sukurkite visų svarbių failų ar duomenų, susijusių su „Microsoft“ administratoriaus paskyra, atsargines kopijas. Naudodami šias papildomas atsargumo priemones galite valdyti ir tinkinti savo kompiuterio vartotojų paskyras be trikdžių ar duomenų praradimo.
kaip parengti naujienlaiškį word














