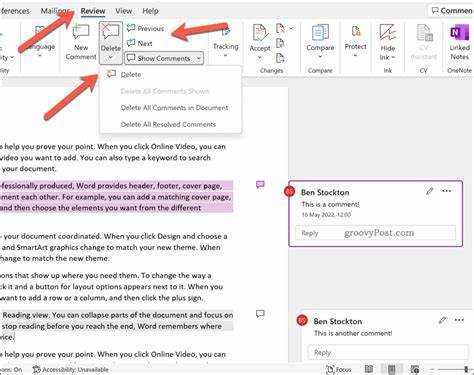
Įžanga suteikia toną ir trumpai apibendrina, apie ką bus kalbama. Svarbu išlikti profesionaliam ir teikti informaciją, kartu būti kūrybiškam ir sudominti skaitytoją.
Komentarų ištrynimas „Microsoft Word“ gali padėti tiems, kurie dirba kartu su dokumentais arba kuriems reikia pašalinti nereikalingus atsiliepimus. Žinant, kaip juos tinkamai ištrinti, redagavimo procesas gali būti sklandesnis.
Office 365 prisijungimo administratorius
„Microsoft Word“ turi daug būdų, kaip ištrinti komentarus. Vienas iš būdų yra dešiniuoju pelės klavišu spustelėti komentarą, paspausti Ištrinti komentarą ir sutikti su juo. Arba eikite į skirtuką Peržiūra, spustelėkite komentaro simbolį ir sąraše pasirinkite Ištrinti komentarą.
Kita galimybė yra naudoti sparčiuosius klavišus. Paspaudus Ctrl+Shift+A bus paslėpti arba rodomi visi dokumento komentarai. Kai juos matote, galite pereiti per kiekvieną komentarą paspausdami Ctrl+Alt+PgDn (puslapis žemyn) arba Ctrl+Alt+PgUp (puslapis aukštyn). Taip lengviau rasti ir ištrinti tai, ko jums nereikia.
Komentarų ištrynimas programoje „Microsoft Word“ buvo naudojamas keliose versijose. Kiekvieną kartą buvo pridėta naujų būdų tvarkyti ir ištrinti komentarus. Dabar lengviau nei bet kada anksčiau sumažinti nepageidaujamų atsiliepimų skaičių. Tai padidina „Microsoft Word“ produktyvumą.
„Microsoft Word“ komentarų supratimas
„Microsoft Word yra plačiai naudojama tekstų rengyklė. Tai leidžia vartotojams pridėti komentarų prie dokumentų! Šie pasiūlymai pateikia atsiliepimus, pakeitimus ar užklausas apie dokumento dalis.
Komentarų įtraukimas į MS Word yra paprastas. Pasirinkite tekstą, kurį norite komentuoti. Dešiniuoju pelės mygtuku spustelėkite ir išskleidžiamajame meniu pasirinkite Naujas komentaras. Šoninėje paraštėje atsiras komentarų laukelis. Įveskite savo komentarą laukelyje!
Komentarus taip pat lengva ištrinti. Dešiniuoju pelės mygtuku spustelėkite komentarą ir pasirinkite Ištrinti komentarą. Jis dingo iš dokumento.
Dirbdami su komentarais atminkite keletą patarimų. Naudokite paprastą kalbą, kad jūsų pranešimas būtų suprantamas. Kur tik galite, pateikite savo komentarų kontekstą. Ir, jei bendradarbiaujate, atsakykite į komentarus arba patvirtinkite juos. Tai rodo, kad perskaitėte ir apsvarstėte jų indėlį!
Veiksmai, kaip ištrinti komentarą „Microsoft Word“.
Komentarų ištrynimas „Microsoft Word“ yra paprasta užduotis! Štai kaip:
- Atidarykite dokumentą su komentaru.
- Raskite jį – jis bus spalvotame balione arba žymeklyje dešinėje.
- Dešiniuoju pelės mygtuku spustelėkite ir išskleidžiamajame meniu pasirinkite Ištrinti komentarą.
pufas! Komentaras dingo. Tai galite padaryti dėl bet kokių papildomų komentarų, kurių norite atsikratyti.
Komentarų ištrynimas padeda jūsų dokumentui atrodyti profesionaliai ir aiškiai. Atsikratykite senų, nereikalingų komentarų ir sutelkite dėmesį į savo pranešimą. Kontroliuokite savo gydytoją dabar!
Papildomi patarimai, kaip tvarkyti komentarus programoje „Microsoft Word“.
Norite, kad komentarų valdymas programoje „Microsoft Word“ būtų lengvas? Štai keletas patarimų!
- Norėdami greitai pereiti nuo vieno komentaro prie kito, naudokite naršymo sritį arba peržiūros sritį.
- Filtruokite komentarus, kad būtų rodomi konkrečių tipų arba tam tikrų apžvalgininkų komentarai.
- Slėpti arba rodyti komentarus išskleidžiamajame meniu Rodyti peržiūrai.
Be to, yra dar daugiau, kad būtų lengviau:
- Atsakykite į komentarų gijas, kad pokalbiai būtų tvarkomi.
- Tinkinkite komentarų formatavimą, kad jie būtų unikalūs.
- Įgalinkite kelių autorių bendradarbiavimą realiuoju laiku.
Vadovaudamiesi šiais patarimais, komentarų valdymas programoje „Word“ bus lengvas, o dokumentų peržiūros procesas patobulintas!
Išvada
Norėdami baigti, nesunku ištrinti komentarą „Microsoft Word“. Taip jūsų dokumentai gali atrodyti profesionalesni ir aiškesni. Norėdami tai padaryti, tiesiog vadovaukitės minėti žingsniai .
Svarbu atsiminti, kad ištrynus komentarus, redagavimo procesas paspartėja ir tampa organizuotesnis. Tai padeda komandos nariams geriau bendrauti ir efektyviau bendradarbiauti.
Prieš ištrindami komentarus, labai svarbu juos atidžiai peržiūrėti. Tai neleis jums per klaidą atsikratyti svarbių atsiliepimų ar duomenų.
Norėdamas parodyti, kaip svarbu ištrinti komentarus programoje „Microsoft Word“, leiskite man pasidalinti istorija. Mano kolega kartą pamiršo ištrinti komentarą prieš išsiųsdamas ataskaitą savo viršininkui. Tai sukėlė tam tikrų problemų ir jie turėjo tai padaryti iš naujo. Nuo tada jie ištrynė visus nereikalingus komentarus prieš užbaigdami dokumentą.














