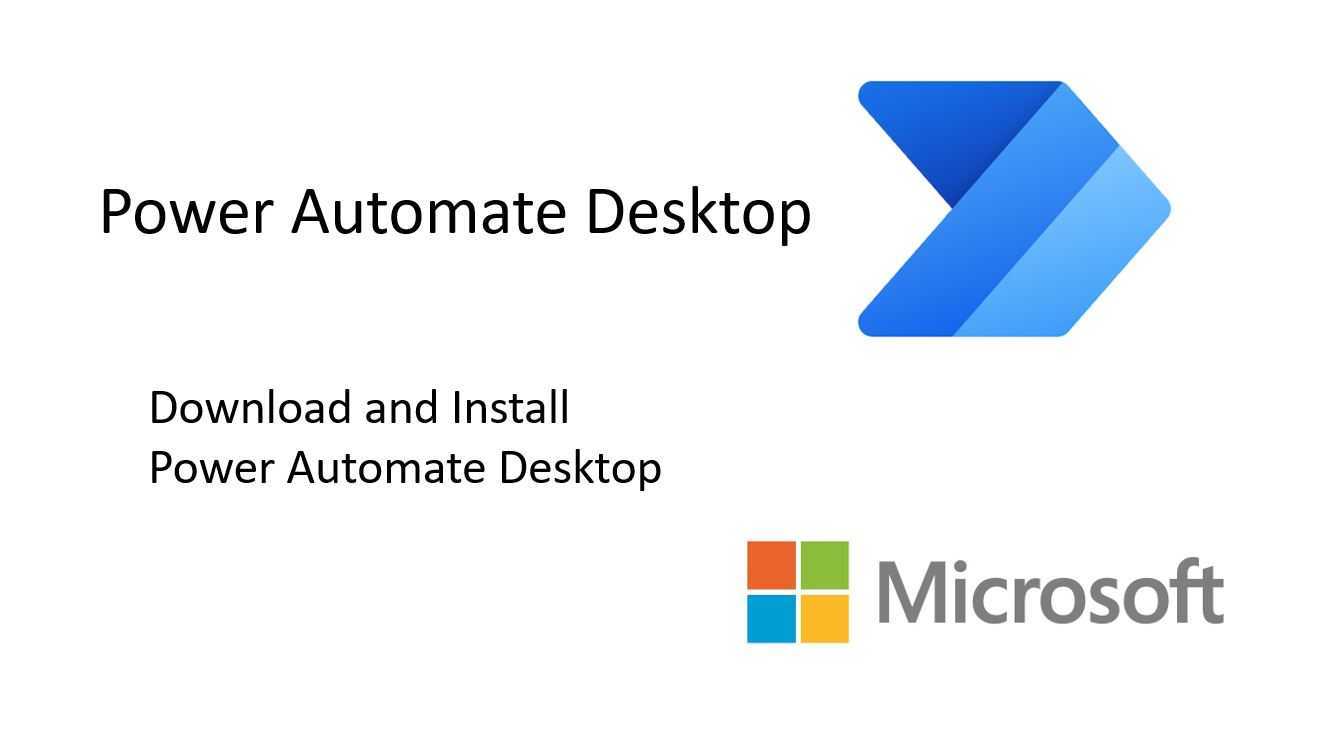
Ar pavargote praleisti daugybę valandų atliekant pasikartojančias užduotis? Ar norite padidinti savo produktyvumą ir efektyvumą? Neieškokite toliau, nes „Power Automate Desktop“ yra tam, kad padėtų jums supaprastinti darbo procesus. Šiame straipsnyje sužinokite apie šio galingo automatizavimo įrankio pranašumus ir kaip jį atsisiųsti nemokamai. Pasiruoškite pakeisti savo darbo būdą!
Kas yra „Power Automate Desktop“?
Power Automate Desktop yra revoliucinis „Microsoft“ sukurtas automatizavimo įrankis, skirtas produktyvumui ir efektyvumui padidinti. Ši galinga programinė įranga leidžia vartotojams automatizuoti pasikartojančias užduotis ir procesus savo kompiuteriuose, pavyzdžiui, kopijuoti failus, pildyti formas ir išgauti duomenis iš svetainių. Nesvarbu, ar esate verslo profesionalas, ar asmuo, norintis supaprastinti savo kasdienes užduotis, „Power Automate Desktop“ gali sutaupyti jūsų laiko ir pastangų.
Taigi, kas tiksliai yra „Power Automate Desktop“? Tai žaidimą keičiantis sprendimas, skirtas supaprastinti darbo eigą ir padidinti produktyvumą.
Kokie yra „Power Automate Desktop“ sistemos reikalavimai?
Norint sėkmingai atsisiųsti ir paleisti Power Automate Desktop, jūsų sistema turi atitikti tam tikrus reikalavimus.
- Operacinė sistema: „Windows 10“ (1809 arba naujesnė versija) arba „Windows Server“ (2019 m. ar naujesnė versija).
- Procesorius: 1,8 GHz arba greitesnis dviejų branduolių procesorius.
- Atmintis: mažiausiai 4 GB RAM.
- Saugykla: mažiausiai 2 GB laisvos vietos.
- Ekranas: 1366 x 768 arba didesnė raiška.
- Grafika: „DirectX 9“ arba naujesnė versija su WDDM 2.0 tvarkykle.
- Internetas: aktyvus interneto ryšys diegimui ir naujinimams.
Prieš atsisiųsdami „Power Automate Desktop“, įsitikinkite, kad jūsų sistema atitinka šiuos optimalaus našumo ir suderinamumo reikalavimus.
Kaip atsisiųsti „Power Automate Desktop“?
Norite supaprastinti savo darbo procesus naudodami Power Automate Desktop? Neziurek i prieki! Šiame skyriuje paaiškinsime, kaip atlikti paprastą šio galingo įrankio atsisiuntimo procesą. Nuo „Microsoft“ paskyros sukūrimo iki atsisiuntimo puslapio prieigos – mes jums padėsime. Taigi, pradėkime nuo Power Automate Desktop atsisiuntimo ir padidinkime savo našumą!
1 veiksmas: sukurkite „Microsoft“ paskyrą
Norėdami sukurti „Microsoft“ paskyrą, atlikite šiuos veiksmus:
- Apsilankykite „Microsoft“ paskyros kūrimo puslapyje.
- Spustelėkite Sukurti! galimybė pradėti paskyros kūrimo procesą.
- Pateikite reikiamą informaciją, įskaitant savo el. pašto adresą ir slaptažodį.
- Įveskite el. paštu atsiųstą patvirtinimo kodą, kad patvirtintumėte paskyrą.
- Atlikite likusius veiksmus, kad sukurtumėte paskyrą ir suasmenintumėte nustatymus.
„Microsoft“ paskyros sukūrimas yra paprastas procesas, leidžiantis pasiekti įvairias „Microsoft“ paslaugas, tokias kaip „Power Automate Desktop“, „Outlook“, „OneDrive“ ir kt. Tai taip pat užtikrina, kad jūsų informacija ir failai būtų sinchronizuojami visuose įrenginiuose. Skirkite kelias minutes Microsoft paskyrai sukurti ir atverkite produktyvumo bei patogumo pasaulį.
2 veiksmas: eikite į „Power Automate“ darbalaukio puslapį
Norėdami pasiekti „Power Automate Desktop“ puslapį, atlikite šiuos veiksmus:
- Sukurkite „Microsoft“ paskyrą.
- Apsilankykite „Power Automate Desktop“ puslapyje.
- Spustelėkite Atsisiųsti dabar nemokamai.
- Prisijunkite naudodami savo „Microsoft“ paskyrą.
- Spustelėkite Atsisiųsti Power Automate Desktop.
3 veiksmas: spustelėkite Atsisiųsti dabar nemokamai
Norėdami nemokamai atsisiųsti „Power Automate Desktop“, tiesiog atlikite šiuos veiksmus:
- Sukurkite „Microsoft“ paskyrą.
- Apsilankykite „Power Automate Desktop“ puslapyje.
- Spustelėkite mygtuką „Atsisiųsti dabar nemokamai“.
- Prisijunkite naudodami savo „Microsoft“ paskyrą.
- Spustelėkite parinktį atsisiųsti „Power Automate Desktop“.
Pro patarimas: Prieš atsisiųsdami įsitikinkite, kad jūsų sistema atitinka būtinus reikalavimus Sistemos reikalavimai Power Automate Desktop, kad būtų užtikrintas sklandus diegimas ir naudojimas.
4 veiksmas: prisijunkite naudodami „Microsoft“ paskyrą
Norint sėkmingai atsisiųsti ir naudoti „Power Automate Desktop“, būtina prisijungti naudojant „Microsoft“ paskyrą. Atlikite šiuos paprastus veiksmus:
- Sukurkite „Microsoft“ paskyrą, jei jos dar neturite.
- Eikite į Power Automate Desktop puslapį.
- Spustelėkite Atsisiųsti dabar nemokamai.
- Prisijunkite naudodami savo „Microsoft“ paskyrą.
- Spustelėkite Atsisiųsti Power Automate Desktop.
5 veiksmas: spustelėkite Atsisiųsti Power Automate Desktop
Atsisiųsdami „Power Automate Desktop“ atlikite šiuos veiksmus:
- Sukurkite „Microsoft“ paskyrą.
- Eikite į Power Automate Desktop puslapį.
- Spustelėkite Atsisiųsti dabar nemokamai.
- Prisijunkite naudodami savo „Microsoft“ paskyrą.
- Galiausiai spustelėkite Atsisiųsti Power Automate Desktop.
Kaip įdiegti „Power Automate Desktop“?
Norėdami sėkmingai įdiegti „Power Automate Desktop“, atlikite šiuos paprastus veiksmus:
- Apsilankykite „Microsoft Power Automate Desktop“ svetainėje ir spustelėkite mygtuką Gauti „Power Automate Desktop“.
- Prisijunkite naudodami „Microsoft“ paskyrą arba sukurkite naują paskyrą, jei jos neturite.
- Norėdami pradėti diegimo procesą, spustelėkite mygtuką Atsisiųsti.
- Atidarykite atsisiųstą sąrankos failą ir vadovaukitės pateiktomis instrukcijomis, kad užbaigtumėte Power Automate Desktop diegimą.
- Baigę diegti, paleiskite „Power Automate Desktop“ ir prisijunkite naudodami „Microsoft“ paskyrą.
Patarimai, kaip sklandžiai įdiegti:
kaip išvalyti talpyklą krašte
- Įsitikinkite, kad viso diegimo proceso metu turite stabilų interneto ryšį.
- Patikrinkite sistemos reikalavimus, kad įsitikintumėte, jog jūsų įrenginys suderinamas su „Power Automate Desktop“.
- Diegimo metu laikinai išjunkite antivirusinę programinę įrangą, kad išvengtumėte konfliktų.
- Jei diegdami susiduriate su sunkumais, žr. Microsoft Power Automate Desktop dokumentaciją arba kreipkitės pagalbos į jų palaikymo komandą.
Kaip naudoti „Power Automate Desktop“?
Ar esate pasirengęs supaprastinti savo darbo eigą ir automatizuoti pasikartojančias užduotis? Neieškokite daugiau nei „Power Automate Desktop“. Šiame skyriuje paaiškinsime, kaip naudoti šį galingą įrankį. Nuo programos atidarymo iki naujo srauto sukūrimo ir veiksmų bei sąlygų pridėjimo išmoksite visus esminius žingsnius, kad galėtumėte pradėti. Taigi pasinerkime ir pažiūrėkime, kaip galite padaryti savo darbą efektyvesnį naudodami „Power Automate Desktop“.
1 veiksmas: atidarykite „Power Automate Desktop“.
Norėdami atidaryti „Power Automate Desktop“, atlikite šiuos veiksmus:
- Paleiskite Power Automate Desktop programą naudodami kompiuterio programas arba darbalaukio nuorodą.
- Jei būsite paraginti, prisijunkite naudodami „Microsoft“ paskyros kredencialus.
- Prisijungus atsidarys Power Automate Desktop sąsaja, kurioje bus rodomas pagrindinis langas.
- Čia galite pradėti kurti automatizavimo srautus spustelėdami Naujas srautas arba atidarykite esamus.
- Ištirkite įvairius veiksmus ir sąlygas, kad pritaikytumėte savo automatizavimą.
- Atlikę reikiamus pakeitimus, išsaugokite srautą spustelėdami mygtuką Išsaugoti.
- Norėdami paleisti srautą, spustelėkite įrankių juostoje esantį mygtuką Vykdyti arba naudokite sparčiuosius klavišus.
Šis žingsnis po žingsnio vadovas padės naršyti „Power Automate Desktop“ ir sukurti efektyvius automatizavimo sprendimus.
2 veiksmas: sukurkite naują srautą
Norėdami sukurti naują srautą Power Automate Desktop, atlikite šiuos veiksmus:
- Atidarykite „Power Automate Desktop“.
- Spustelėkite Sukurti, kad pradėtumėte naują srautą.
- Pasirinkite šabloną arba pradėkite nuo nulio.
- Nuvilkite veiksmus ir sąlygas iš veiksmų bibliotekos ant drobės.
- Nustatydami parametrus sukonfigūruokite išsamią kiekvieno veiksmo ar sąlygos informaciją.
- Sujunkite veiksmus ir sąlygas norima seka.
- Norėdami valdyti automatikos srautą, naudokite valdymo srauto elementus, pvz., kilpas ir sąlygas.
- Pridėkite klaidų tvarkymą ir išimčių tvarkymą, kad užtikrintumėte patikimumą.
- Išsaugokite srautą prasmingu pavadinimu, pvz., 2 veiksmas: sukurkite naują srautą.
Faktas: „Power Automate Desktop“ leidžia vartotojams automatizuoti pasikartojančias užduotis, taupant laiką ir didinant našumą.
3 veiksmas: pridėkite veiksmus ir sąlygas prie srauto
3 veiksmas: pridėkite veiksmus ir sąlygas prie srauto
- Sukūrę naują srautą Power Automate Desktop, laikas pridėti veiksmų ir sąlygų.
- Veiksmai: pasirinkite iš daugybės iš anksto nustatytų veiksmų, tokių kaip programos atidarymas, mygtukų paspaudimas arba formų pildymas.
- Sąlygos: nustatykite sąlygas srauto elgsenai valdyti, pvz., patikrinkite, ar failas egzistuoja arba ar konkreti reikšmė yra teisinga.
- Nuvilkite norimus veiksmus ir sąlygas į darbo sritį.
- Konfigūruokite kiekvieną veiksmą ar sąlygą pateikdami reikiamus įvesties parametrus.
- Sujunkite veiksmus ir sąlygas, kad sukurtumėte loginę seką.
- Išbandykite srautą, kad įsitikintumėte, jog jis veikia taip, kaip tikėtasi.
- Išsaugokite srautą būsimam naudojimui.
4 veiksmas: išsaugokite ir paleiskite srautą
Norėdami išsaugoti ir paleisti srautą Power Automate Desktop, atlikite šiuos veiksmus:
- Atidarykite „Power Automate Desktop“.
- Sukurkite naują srautą.
- Į srautą įtraukite veiksmus ir sąlygas.
- Išsaugokite srautą naudodami mygtuką Išsaugoti.
- Vykdykite srautą spustelėdami mygtuką Vykdyti.
Atlikdami šiuos veiksmus, galite sėkmingai išsaugoti ir vykdyti savo srautą Power Automate Desktop.
Istoriškai „Power Automate Desktop“ sukėlė darbo eigos automatizavimo revoliuciją, leidžiančią vartotojams supaprastinti savo užduotis ir padidinti našumą. Dėl patogios sąsajos ir galingų funkcijų jis tapo esminiu įrankiu įmonėms ir asmenims.
Kokie yra patarimai, kaip naudoti „Power Automate Desktop“?
Naudojant Power Automate Desktop, yra keletas patarimų, kurie gali padėti supaprastinti darbo eigą ir padaryti automatizavimą dar efektyvesnį. Šiame skyriuje aptarsime keturis naudingus patarimus, kaip naudoti „Power Automate Desktop“: kintamųjų naudojimas duomenims saugoti, įrašymo funkcija, srauto tikrinimas ir derinimas bei planavimo priemonės naudojimas užduotims automatizuoti. Įgyvendindami šiuos patarimus, galite maksimaliai išnaudoti „Power Automate Desktop“ galimybes ir pagerinti automatizavimo procesą.
1. Duomenims saugoti naudokite kintamuosius
Kintamųjų naudojimas duomenims saugoti yra labai svarbus darbo su „Power Automate Desktop“ aspektas. Štai žingsniai, kaip efektyviai panaudoti kintamuosius automatizavimo darbo eigoje:
- Sukurkite kintamąjį pasirinkdami veiksmą Kurti kintamąjį.
- Nurodykite kintamojo pavadinimą ir duomenų tipą.
- Priskirkite kintamajam reikšmę naudodami veiksmą Nustatyti kintamąjį.
- Nuskaitykite kintamojo reikšmę naudodami veiksmą Gauti kintamąjį.
Naudodami kintamuosius galite saugoti ir valdyti duomenis automatizavimo procese, taip padidindami savo užduočių efektyvumą ir tikslumą.
Panašiai įdomu pastebėti, kad kompiuterių programavimo kintamųjų samprata atsirado XX amžiaus viduryje. Pirmą kartą ją pristatė Grace Hopper, novatoriška kompiuterių mokslininkė, dirbdama su Harvardo Mark I kompiuteriu. Hopperio indėlis kuriant programavimo kalbas ir naudojant kintamuosius padėjo pagrindą šiuolaikinei kompiuterijai.
2. Pasinaudokite įrašymo funkcija
Naudojant įrašymo funkciją Power Automate Desktop galima labai supaprastinti automatizavimo srautų kūrimo procesą. Toliau pateikiami veiksmai, kurių reikia atlikti naudojant įrašymo funkciją:
- Atidarykite „Power Automate Desktop“.
- Spustelėkite įrankių juostoje esantį įrašymo mygtuką.
- Pasirinkite norimo atlikti įrašymo tipą, pvz., ekrano ar žiniatinklio įrašymą.
- Vykdykite raginimus, kad sukonfigūruotumėte įrašymo nustatymus ir pradėkite įrašymą.
- Atlikite veiksmus, kuriuos norite automatizuoti, ir įrašymo įrenginys tiksliai juos užfiksuos.
- Baigę sustabdyti įrašymą.
- Peržiūrėkite įrašytus veiksmus ir atlikite reikiamus pakeitimus.
- Išsaugokite srautą ir paleiskite jį, kai tik reikia.
Keletas patarimų, kaip efektyviai naudoti įrašymo funkciją:
- Būkite tikslūs ir apgalvoti savo veiksmus, kad užtikrintumėte tikslų įrašymą.
- Įrašykite mažomis, lengvai valdomomis dalimis, kad būtų lengviau redaguoti ir šalinti triktis.
- Naudokite kintamuosius, kad saugotumėte dinaminius duomenis ir padidintumėte srautų lankstumą.
- Reguliariai tikrinkite ir derinkite srautus, kad nustatytumėte ir išspręstumėte visas problemas.
3. Išbandykite ir derinkite savo srautą
Naudojant „Power Automate Desktop“, labai svarbu kruopščiai išbandyti ir derinti srautą, kad būtų užtikrintas tinkamas jo veikimas. Norėdami efektyviai išbandyti ir derinti srautą, atlikite šiuos veiksmus:
- Atidarykite „Power Automate Desktop“.
- Sukurkite naują srautą.
- Į srautą įtraukite veiksmus ir sąlygas.
- Išsaugokite srautą.
- Vykdykite srautą ir stebėkite jo vykdymą.
- Patikrinkite, ar nėra klaidų ar netikėto elgesio.
- Jei aptinkama klaidų, peržiūrėkite srautą ir atlikite reikiamus reguliavimus.
- Pakartokite srautą, kad patikrintumėte, ar problemos išspręstos.
4. Norėdami automatizuoti užduotis, naudokite planuoklį
Norėdami automatizuoti užduotis naudodami „Power Automate Desktop“ planavimo priemonę, atlikite šiuos veiksmus:
- Atidarykite „Power Automate Desktop“.
- Sukurkite naują srautą.
- Į srautą įtraukite veiksmus ir sąlygas.
- Išsaugokite srautą.
- Spustelėkite planavimo funkciją.
- Pasirinkite užduoties dažnumą ir laiką.
- Nurodykite visus papildomus nustatymus, pvz., pradžios ir pabaigos datas.
- Išsaugokite planuotojo nustatymus.
- Vykdykite srautą ir leiskite planuokliui automatizuoti užduotį.
Naudodami planavimo funkciją galite sutaupyti laiko ir padidinti produktyvumą automatizuodami pasikartojančias užduotis. Be to, galite naudoti planuoklį užduotims automatizuoti atlikdami šiuos veiksmus:














