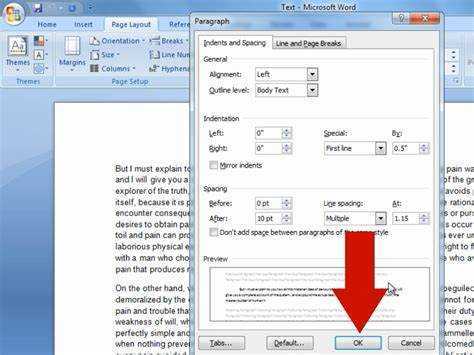
Mes pradedame savo Microsoft word kelionę tyrinėjant pastraipos įtraukos paslaptį. Kaip galime tai ištaisyti? Išsiaiškinkime!
Akivaizdu, kad gerai parengtam dokumentui labai svarbu įsisavinti įtraukų meną. Geros naujienos – tai lengva, kai žinai, ką daryti.
Pirmiausia pasirinkite tekstą, kurį norite pakeisti. Eikite į „Pagrindinis“ skirtukas . Viduje 'Pastraipa' skyriuje, pamatysite įtraukos įrankį. Spustelėkite piktogramą ir turėsite daugybę formatavimo parinkčių.
Galite reguliuoti kairę ir dešinę įtraukas, judindami žymeklius aukštyn arba žemyn. Arba naudokite pakabinamą įtrauką ir pirmosios eilutės įtrauką, jei norite konkretesnio požiūrio. „Microsoft Word“ daro tai paprasta!
Ar tu žinai? Ričardas Brodis ir Charlesas Simonyi sukurtas Microsoft word kodiniu pavadinimu: „Multi-Tool Word“! Šaltinis: Britannica.
„Microsoft Word“ pastraipų įtraukos svarbos supratimas
Pastraipų įtrauka Microsoft word yra svarbiausia! Tai padaro jūsų tekstą skaitomesnį ir tvarkomesnį. Be to, tai suteikia profesionalumo. Įtrauka sukuria vizualines pertraukas tarp idėjų, todėl skaitytojai gali lengvai naršyti dokumente. Tai taip pat padeda skaitytojams greitai rasti naujų pastraipų, pagerina eigą ir supratimą.
Be to, įtrauka suteikia jūsų dokumentui vizualiai malonų išdėstymą. Tai sukuria simetrišką dizainą, kuris atrodo puikiai. Taip pat naudokite įtrauką strategiškai – tai gali atkreipti dėmesį į svarbią informaciją arba pagrindinius dalykus.
Į Word 2010 , pastraipos įtrauką galite koreguoti naudodami liniuotę. Pasirinkite norimas pastraipas, tada naudokite viršutinį liniuotės trikampį.
Nepamirškite tinkamo pastraipos įtraukos svarbos. Tai pagerina skaitomumą ir prideda profesionalumo.
Įdomus faktas: Word pirmą kartą buvo išleistas 1983 m kaip Multi-Tool Word Xenix sistemoms! Dabar tai yra viena iš dažniausiai naudojamų teksto apdorojimo programų visame pasaulyje.
Kaip įtraukti pastraipas Microsoft Word
„Microsoft Word“ pastraipų įtrauka yra būtina norint formatuoti dokumentus. Tai gali pagerinti skaitomumą ir suteikti jūsų tekstui profesionalumo. Štai 3 žingsnių vadovas, kaip tai padaryti:
- 1 žingsnis: Pasirinkite norimą (-as) pastraipą (-as). Užveskite žymeklį pastraipos pradžioje ir vilkite per tekstą. Arba paspauskite Ctrl + A, kad pasirinktumėte visą dokumentą.
- 2 žingsnis: Eikite į skirtuką Puslapio išdėstymas. Tada spustelėkite mažą rodyklę apatiniame dešiniajame skilties pastraipos kampe. Bus atidarytas langas su pastraipų formatavimo parinktimis.
- 3 veiksmas: Pakoreguokite Specialiąją parinktį dalyje Įtrauka. Galite pasirinkti Pirmą eilutę arba Kabantį, kad valdytumėte tarpą kiekvienos pastraipos pradžioje. Galimi ir 0,5 colio arba 1 cm išmatavimai.
Jei norite, kad visos pastraipos būtų vienodos, prieš uždarydami langą spustelėkite Nustatyti kaip numatytąjį. Įtraukos stilius bus automatiškai pritaikytas naujoms pastraipoms ir dokumentams.
Taip pat galite naudoti tokias funkcijas kaip pakabinamos įtraukos, kad dokumentas būtų patrauklesnis ir tvarkingesnis. Jei pastraipų įtrauka nenuosekli, pažymėkite jas visas ir pastraipos nustatymų lange pakoreguokite įtraukos reikšmes.
Pastraipų įtraukimo praktika siekia senovės laikus. Raštininkai kiekvienos pastraipos pradžioje naudojo simbolius arba eilutes, kad tekstas būtų įskaitomas. Technologijos palengvina šį procesą, tačiau tikslas yra tas pats – padėti suprasti ir suteikti rašytiniams dokumentams vizualinę struktūrą.
„Microsoft Word“ įtraukimo problemų šalinimas
Įtrauka yra labai svarbi norint, kad „Microsoft Word“ dokumentai būtų lengvai skaitomi ir tvarkingi. Tačiau šių problemų šalinimas gali būti sudėtingas. Šis keturių žingsnių vadovas padės greitai išspręsti įtraukimo problemas.
- Patikrinkite pastraipos nustatymus:
- Atidarykite dokumentą su problema „Microsoft Word“.
- Pasirinkite visas pastraipas, kuriose yra įtraukos problemų.
- Dešiniuoju pelės mygtuku spustelėkite vieną iš pasirinktų pastraipų ir pasirinkite Pastraipa.
- Eikite į Įtrauka ir nustatykite „Prieš“ ir „Specialus“ reikšmes. Įsitikinkite, kad šie nustatymai yra nuoseklūs.
- Koreguokite pirmąją eilutę ir kabančias įtraukas:
- Jei reikia pakeisti tik tam tikras pastraipas, žymeklį pastatykite pradžioje.
- Eikite į dialogo langą Pastraipa.
- Padidinkite arba sumažinkite „Iki“ vertę skiltyje „Specialūs“. Tai perkelia pirmąją eilutę į priekį arba iš jos.
- Norėdami padaryti pakabinamą įtrauką, skiltyje Specialusis nustatykite teigiamą Iki reikšmę. Ši įtrauka visos eilutės, išskyrus pirmąją.
- Pataisykite automatiškai taikomą įtrauką:
- Patikrinkite, ar toms pastraipoms taikomi nepageidaujami formatavimo stiliai.
- Eikite į pagrindinį puslapį, suraskite grupę Stiliai ir pasirinkite Stilių sritį.
- Keiskite arba pašalinkite bet kokius stiliaus priskyrimus, sukeliančius nepageidaujamą įtrauką.
- Iš naujo nustatyti įtraukos numatytuosius nustatymus:
- Jei problemos vis tiek išlieka, atkurkite numatytuosius nustatymus.
- Dar kartą eikite į dialogo langą „Pastraipa“.
- Skiltyje „Įtrauka“ pasirinkite „Specialus“.
- Spustelėkite išskleidžiamąją rodyklę „Pirmoji eilutė“ ir pasirinkite „Nėra“.
Atlikite šiuos veiksmus, kad išspręstumėte įtraukimo problemas programoje Microsoft Word. Svarbu suprasti pastraipų formatavimą, kad išdėstymas ir skaitomumas būtų geriausias.
Papildomi patarimai ir gudrybės, kaip įtraukti pastraipas Microsoft Word
Įvaldykite „Microsoft Word“ įtraukos įgūdžius! Štai 3 būdai, kurie jums padės:
- Naudokite liniuotę: spustelėkite ir vilkite apatinį liniuotės žymeklį, kad nustatytumėte norimas įtraukas.
- Spartieji klavišai: paspauskite Ctrl + M arba Ctrl + Shift + M padidinti/sumažinti įtraukas.
- Keisti numatytąsias įtraukas: eikite į Pastraipa dialogo langas po Namai skirtuką ir koreguokite kairiosios/dešinės įtraukų bei pirmosios eilutės įtraukų reikšmes.
Be to, viename dokumente galite taikyti skirtingus įtraukos stilius! Tai suteikia daugiau lankstumo ir organizuotumo.
Štai linksma istorija: Domkratas ruošėsi pristatyti projektą, kai netyčia ištrynė visas pastraipos įtraukas! Jis greitai panaudojo „Word“. Anuliuoti ir sparčiuosius klavišus jiems atkurti – publika net nepastebėjo.
Naudodamiesi šiais patarimais, jūsų pastraipos bus greitai ir nuosekliai įtrauktos!
Išvada
Ar norite sužinoti, kaip įtraukti pastraipas „Microsoft Word“? Neziurek i prieki! Mūsų straipsnyje pateikiamas išsamus šios temos vadovas. Ji apima visus įtraukos aspektus, nuo turimų įrankių supratimo iki norimo formatavimo įgyvendinimo.
įterpti eilutę į ms žodį
Mes tyrinėjame unikalias funkcijas, kurios padeda įtraukimo procese. Be to, norint sukurti gerai sutvarkytus dokumentus, labai svarbu suprasti, kaip taisyti įtraukas „Microsoft Word“. Naudodamiesi šiais patarimais, vartotojai gali išvengti rankinio koregavimo ir užtikrinti nuoseklų viso teksto formatavimą.
Ar žinojote, kad pastraipos įtraukų koregavimas ne tik padidina vizualinį patrauklumą, bet ir padeda skaitytojams? Tyrimai rodo, kad tai padeda pagerinti skaitymo supratimą.
Vykdydami mūsų nuoseklias instrukcijas, galite lengvai įtraukti pastraipas „Microsoft Word“. Atnaujinkite savo dokumentų formatavimo įgūdžius šiandien ir lengvai kurkite vizualiai patrauklų turinį!














